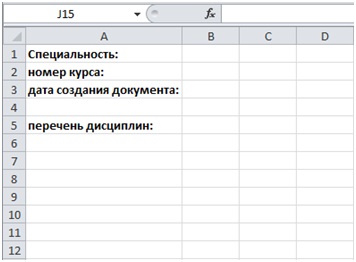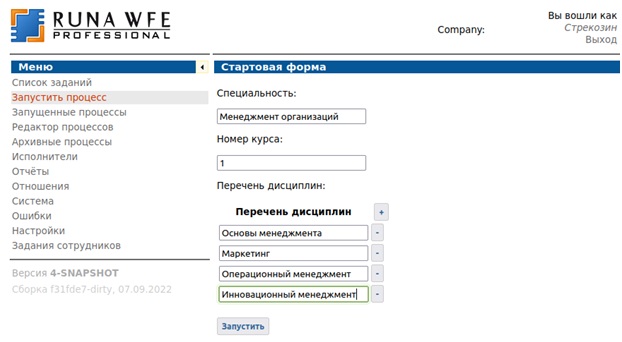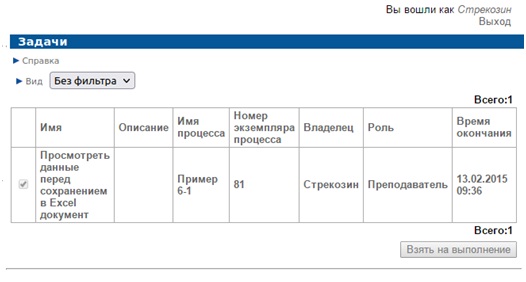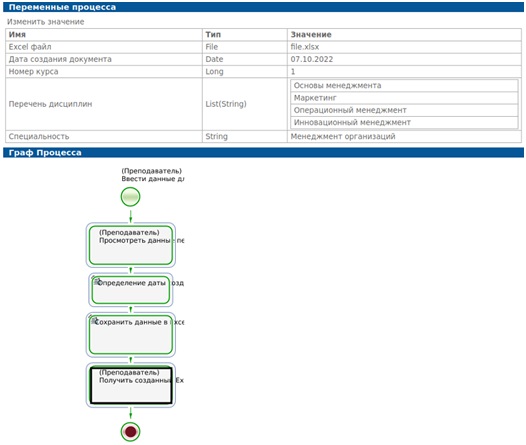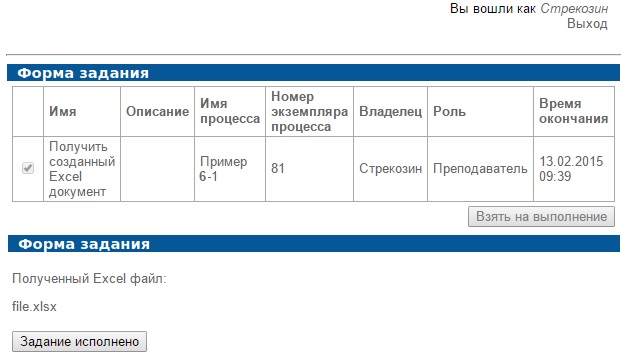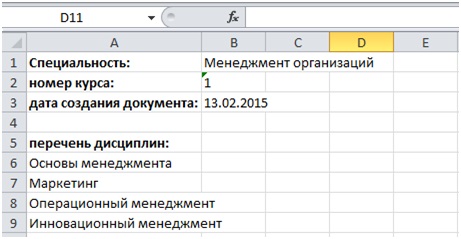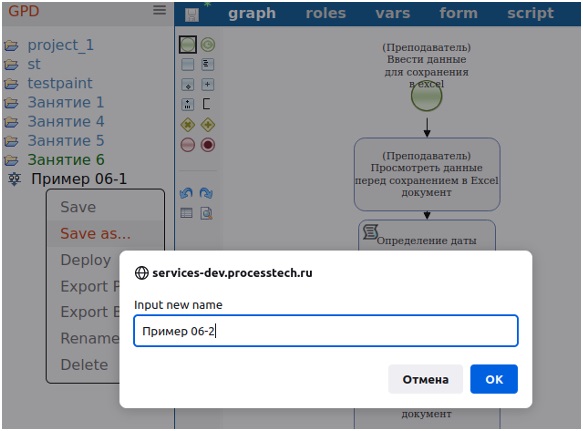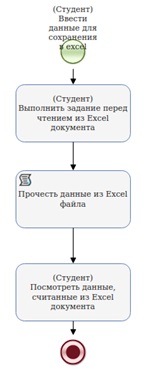Практическое занятие 6. "Работа с MS Excel-документами"
Здесь:
- входной файл - это файл шаблона, на основе которого будет создан выходной Excel-файл с именем file.xlsx
-
ыходной файл - задан с помощью параметра "выходной файл", его имя - file.xlsx; это Excel-файл, который будет создан при выполнении процесса на основе шаблона и в который будут записаны данные, взятые из указанных при его конфигурировании переменных
Замечание. Альтернативно для задания входного и выходного файлов могут использоваться файловые переменные.
- отдельная ячейка (страница 1, столбец 2, строка 1) - по данному адресу в таблицe Excel будет записано значение переменной "специальность"
- отдельная ячейка (страница 1, столбец 2, строка 2) - по данному адресу в таблицe Excel будет записано значение переменной "номер курса"
- отдельная ячейка (страница 1, столбец 2, строка 3) - по данному адресу в таблицe Excel будет записано значение переменной "дата создания документа"
- массив по вертикали (страница 1, столбец 1, строка 6) - начиная с данного адреса в таблицe Excel будут записаны значения списковой переменной "перечень дисциплин", причём элементы списка будут располагаться вертикально, следующий под предыдущим.
Для группы "Входной файл" выберите из выпадающего списка "Файл в системе". Рядом с полем выбора появится ссылка "Создать". Теперь выберите появившуюся ссылку "Создать" для создания шаблона xlsx-файла. Для узла "Сохранить данные в Excel документ" будет создан xlsx-шаблон (пока невидимый) и ссылка "Создать" поменяется на ссылку "Изменить". Выберите эту ссылку "Изменить". Будет запущен отдельной вкладкой редактор для Excel-файлов с созданным только что шаблоном. Закройте интерфейс "Запись в файл Excel" выбором "ОК".
7. Создайте текст шаблона (Рис.11.12).
8. Сохраните процесс.
9. Экспортируйте процесс на сервер.
10. Войдите в систему под пользователем, входящим в группу "Преподаватели", например "Стрекозин", пароль - 123.
11. Запустите экземпляр бизнес-процесса "Пример 06-1" и доведите его до завершения. Введите данные на стартовой форме, например:
Нажмите "Запустить", выполните полученное задание "Просмотреть данные перед сохранением в Excel документ".
Сценарий "Сохранить данные в Excel документ" выполнит задачу "Записать данные в файл".
Будет получено задание со ссылкой на созданный Excel файл. Выберите эту ссылку:
Будет загружен file.xlsx. Сохраните его на C:/. Откройте файл.
Как видно из Рис.11.17, полученный файл соответствует шаблону заданной конфигурации задачи сценария, а также содержит введенные пользователем данные.
12. Процесс завершён.
Чтение из файла excel
1. Перейдите в "Редактор процессов".
2. Создайте новый бизнес-процесс "Пример 06-2" командой "Сохранить как" по правой кнопке мыши из "Пример 06-1".
3. Измените схему бизнес-процесса в соответствии с Рис. 11.19.
Здесь используются те же элементы, что и в процессе "Пример 06-1". Задаче сценария дайте название "Прочесть данные из файла".