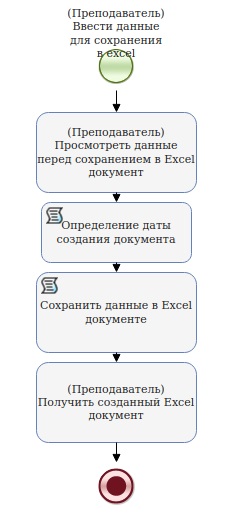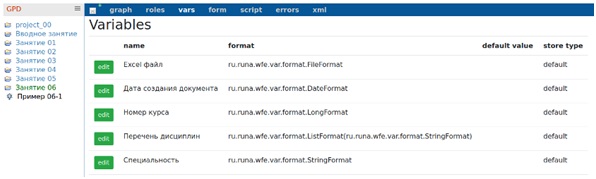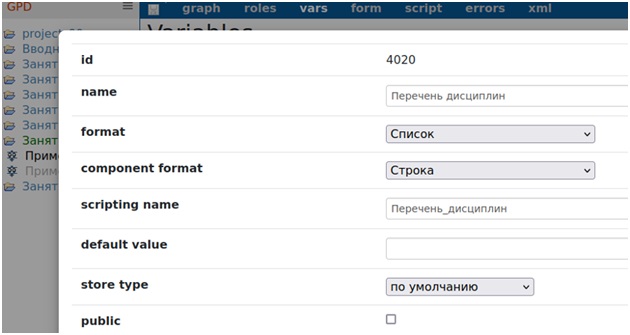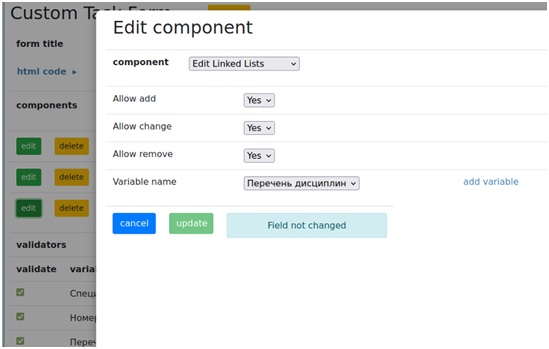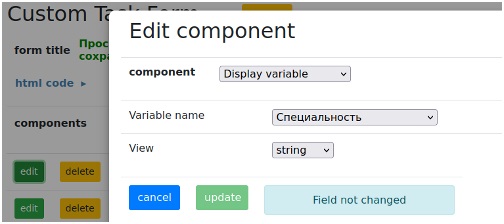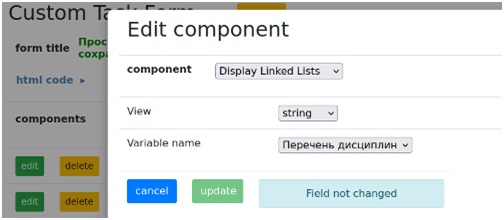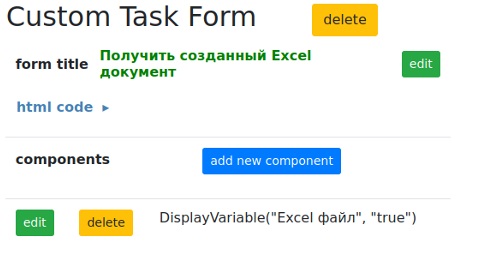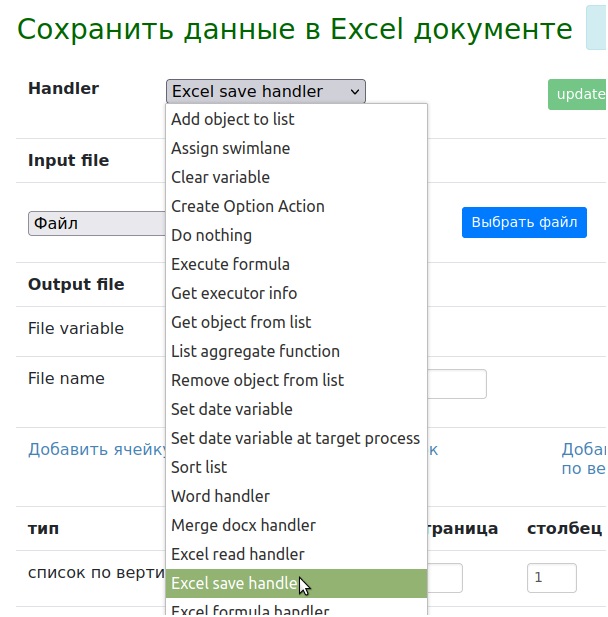Практическое занятие 6. "Работа с MS Excel-документами"
Порядок выполнения работы
Здесь видео для этого занятия: https://altube.ru/channel/intuit/playlists/laboratornyy-praktikum-po-runawfe?video=tBEjn7NQOLqy
В данном занятии рассматривается работа с MS Excel файлами и разработка бизнес-процессов, использующих сценарии для записи и чтения из Excel файла.
Войдите в веб-редактор.
Создайте новый проект - "Занятие 06".
Запись в файл excel
1. Создайте новый бизнес-процесс "Пример 06-1".
2. Добавьте элементы на схему бизнес-процесса в соответствии с Рис. 11.1.
Используйте элементы Начало, Действие, Задача сценария, Окончание.
Элемент "Начало" назовите "Ввести данные для сохранения в Excel документе", первую задачу сценария - "Определение даты создания документа", остальные элементы назовите в соответствии с Рис.11.1.
3. Создайте роли.
В данном процессе используется единственная роль:
- "Преподаватель" - будет инициализирована пользователем, запустившим процесс
Выберите для узлов роли в соответствии с Рис.11.1.
4. Создайте переменные для бизнес-процесса "Пример 06-1" согласно Рис.11.2.
Замечание. Обратите внимание на переменную "перечень дисциплин", имеющую формат Список(Строка). При создании этой переменной в интерфейсе выбора формата также необходимо будет выбрать и формат элементов списка (Рис.11.3).
5. Создайте формы.
Создайте стартовую форму "Ввести данные для сохранения в Excel документ" вида, представленного на Рис.11.4.
Напротив строки "Специальность" расположите компонент "Ввод переменной" для переменной - "специальность"
Аналогично добавьте компонент для ввода переменной "номер курса".
Используйте компонент "Редактировать связанные списки" для переменной "перечень дисциплин" (Рис.11.5).
Создайте форму для задания "Просмотреть данные перед сохранением в Excel документ" вида, представленного на Рис.11.6.
На этой форме отображаются данные, введенные в стартовом узле. Для переменных "Специальность" и "Номер курса" для компонента "Отобразить переменную" используется форма отображения "Как строку" (Рис.11.7).
Для вывода списка "перечень дисциплин" используйте компонент "Отобразить связанные списки".
Создайте форму "Получить созданный Excel документ", на которой отобразите ссылку для скачивания созданного Excel-файла. Используйте компонент "Отобразить переменную" для файловой переменной "полученный excel файл".
6. Создайте обработчик.
Выберите класс обработчика "Выполнить формулу" в задаче сценария "Определение даты создания документа" В качестве конфигурации используйте скрипт "'дата создания документа'=current_date();". Таким образом с помощью функции current_date() будет определена текущая дата и сохранена в переменную "дата создания документа".
7. Выберите класс обработчика для узла-сценария "Сохранить данные в Excel документ".
Для этого щёлкните правой кнопкой по этому узлу и выберите в выпавшем меню команду конфигурирования. Далее в открывшейся форме в поле выбора обработчика выберите обработчик "Excel: Сохранить данные в файл" (ExcelSaveHandler), а затем выберите кнопку "ОК" (Рис. 11.10).
Заполните все ячейки в форме обработчика "Запись в файл Excel".
Используйте конфигурацию выходного файла, приведенную на Рис.11.11.