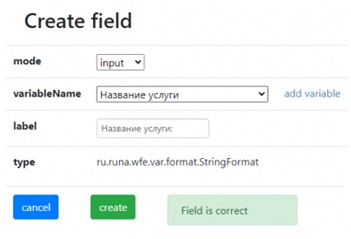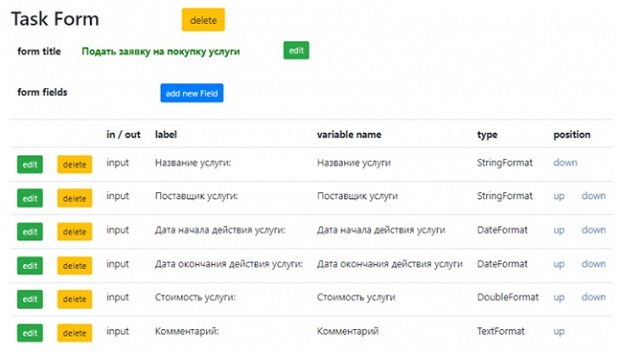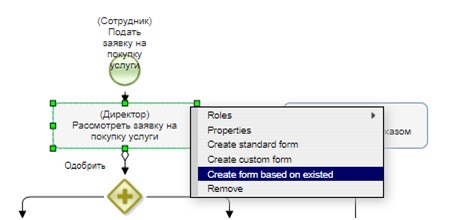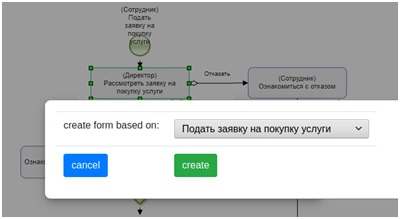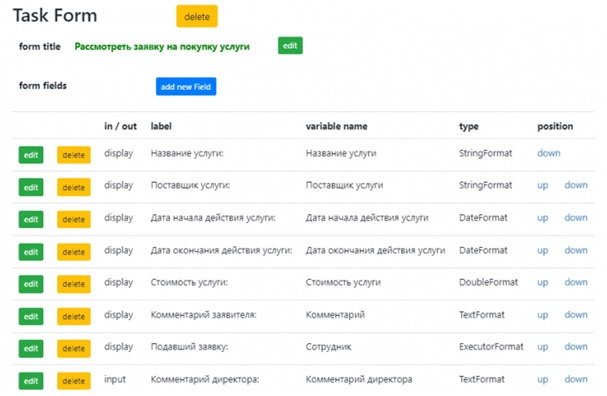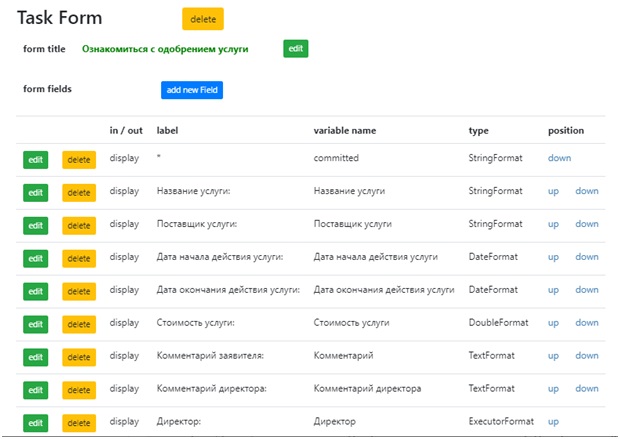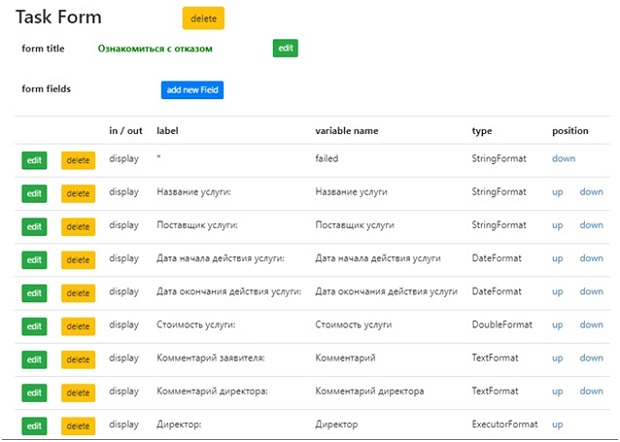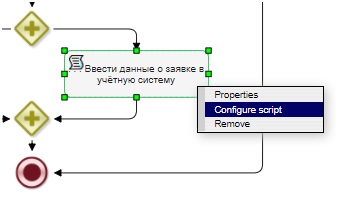Практическое занятие 4. "Изучение перспективы операций"
После заполнения всех полей при корректности введённой информации выберите кнопку create. Поле формы будет создано.
Аналогично добавьте на форму ввод переменных (Рис. 9.8):
- "Поставщик услуги"
- "Дата начала действия услуги"
- "Дата окончания действия услуги"
- "Стоимость услуги"
- "Комментарий".
Создайте форму узла-действия "Рассмотреть заявку на покупку услуги". Для этого перейдите на вкладку "graph". Щёлкните правой кнопкой мыши на узле "Рассмотреть заявку на покупку услуги". В выпавшем контекстном меню выберите пункт "Createformbasedonexisted" (Рис.9.9).
На экране появится форма выбора формы-прототипа (Рис.9.10). Прототипом может служить любая форма, ранее созданная для любого другого узла данного процесса. Из других процессов как данного проекта, так и других проектов форма-прототип не может быть выбрана. Выберите значение "Подать заявку на покупку услуги".
Для этого узла будет создана графическая форма, идентичная графической форме стартового узла. Теперь с нею надо произвести следующее:
- для всех полей формы, унаследованных из формы стартового узла, параметр mode заменить с input на display
- далее поместите на форму в режиме display роль "Сотрудник" с текстом "Подавший заявку: "
- параметр label к полю Комментарий переименуйте с "Комментарий: " на "Комментарий заявителя: "
- поместите на форму в режиме input поле "Комментарий директора" с текстом "Комментарий директора: ".
В результате форма должна выглядеть как на Рис.9.11.
Создайте формы для узлов-действий "Ознакомиться с одобрением заявки" и "Ознакомиться с отказом".
Замечание. Формы "Ознакомиться с одобрением заявки" и "Ознакомиться с отказом" удобно создать на основе существующих, так как почти весь набор их полей присутствует в ранее созданных формах (Подробнее см. Практическое занятие "Изучение перспективы данных", Порядок выполнения работы, Пункт 6, Рис. 4.30, 4.31). Более того, сами эти формы между собой отличаются только заголовками, в качестве которого служит в них первое поле. Поэтому очень удобно создать одну из этих форм на основе созданных ранее, а затем вторую создать на базе первой, и останется заменить только одно первое поле.
Для формы "Ознакомиться с одобрением заявки" (Рис.9.12):
- используйте прототипом форму узла "Рассмотреть заявку на покупку услуги"
- создайте переменную committed типа Строка со значением по умолчанию "Ваша заявка одобрена директором"
- в созданной форме создайте поле с этой переменной с параметром label="* " и с параметром режима display
- переместите его в форме на самым верх с помощью ссылки up в колонке position
- поле "Сотрудник" из формы удалите
- внизу формы добавьте поле с ролью "Директор" с параметром label="Директор: ".
Для формы "Ознакомиться с отказом" (Рис.9.13):
- используйте прототипом форму узла "Ознакомиться с одобрением заявки"
- удалите из формы поле committed
- создайте переменную failed типа Строка со значением по умолчанию "В заявке отказано"
- в созданной форме создайте поле с этой переменной с параметром label="* " и с параметром режима display
- переместите его в форме на самым верх с помощью ссылки up в колонке position.
11. Задайте обработчик для узла-сценария "Ввести данные о заявке в учётную систему". Поскольку задача учебная, реальной записи в какую-либо систему не будет, делаем это условно, фиктивно.
Для определения обработчика на вкладке graph щёлкаем правой кнопкой по узлу-сценарию и в выпавшем меню выбираем пункт "Configurescript" ("Сконфигурировать скрипт") (Рис.9.14).