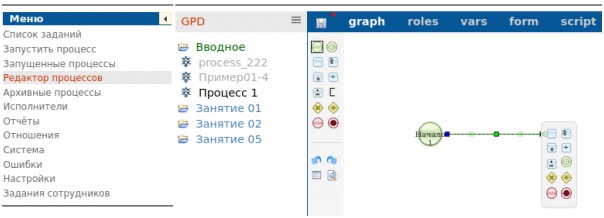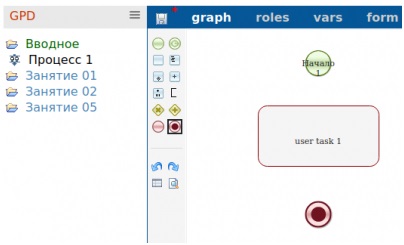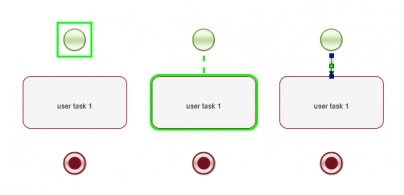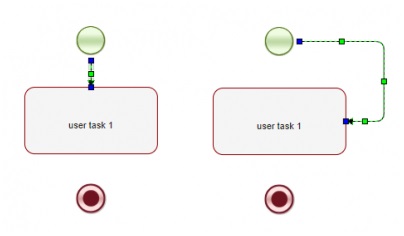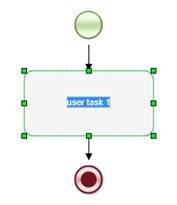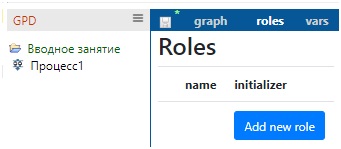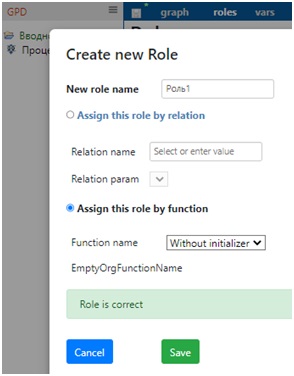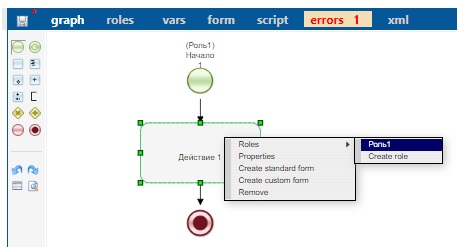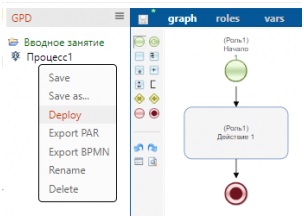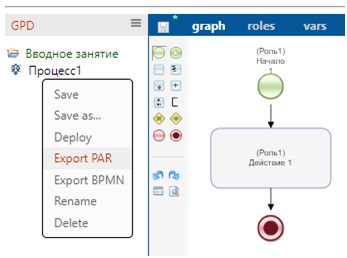Вводное практическое занятие
Наведите курсор мыши на элемент "start" в палитре элементов , (Рис. 5.15) левую кнопку и, не отпуская её, перетащите захваченный экземпляр элемента в нужное место поля схемы. Теперь наведите курсор на размещённый экземпляр элемента "start" (это можно проделать и с экземплярами других элементов). Если экземпляр элемента при наведении на него курсора мыши автоматически очерчивается зелёной рамкой, то после нажатия на левую клавишу мыши и удерживания её в этом положении при дальнейшем движении курсора мыши из него будет вытягиваться стрелка линии перехода с выпадающей дополнительной палитрой элементов (при отпускании мыши) и возможностью выбора из неё следующего элемента, по которому достаточно щёлкнуть для размещения его экземпляра на схеме. В нашем случае выбираем элемент "Действие".
Внимание! Для того, чтобы появилась зелёная обводка, надо навести курсор на центр элемента, иначе стрелка линии перехода из него не потянется, а сам элемент будет просто перемещён вместе с курсором!
Регулярно сохраняйте ваш разрабатываемый процесс. Для этого служит иконка в виде дискеты в полосе меню редактора. Если она голубая, то процесс имеет изменения, требующие принудительного сохранения. После сохранения цвет иконки становится серым.
Подход к рисованию схемы бизнес-процесса может быть различным. Можно использовать стрелку связи с выпадающей палитрой элементов, создавая сразу связанный граф. Но также можно сначала создать все узлы бизнес-процесса, а затем соединить их переходами, протянув мышкой стрелки переходов из нужного узла к нужному.
Поместите на вкладке "graph" на схему бизнес-процесса узел-начало бизнес-процесса, узел-действие и узел-окончание (Рис. 5.16).
Поместите на схему бизнес-процесса линии-перехода, соединяющие узел-начало, узел-действие и узел-окончание. Для создания каждого перехода надо сначала поместить курсор в центр узла, в котором должен начаться переход (Рис. 5.17). При этом вокруг узла появится ярко-зелёная рамка. Теперь надо нажать кнопку мыши и, удерживая её, довести курсор до узла, в котором этот переход должен закончиться. При этом рамка вокруг стартового узла исчезнет, а вокруг узла, с которым соединяем, появится. После отпускания кнопки мыши эти узлы окажутся связанными переходом.
Замечание: Если требуется "изогнуть" линию перехода, то надо выделить этот переход щелчком и, потянув за появившийся при выделении в середине этого перехода зелёный маркер, далее "тащить" его мышкой в нужном направлении. Линия перехода будет "изгибаться" (Рис. 5.18), образуя колена и сохраняя привязку начала и конца к соединяемым ею блокам. При образовании нового колена в середине его образуется точно такой же зелёный маркер, обладающий аналогичной функциональностью. Если смежные колена при изгибании окажутся на одной прямой, они автоматически будут слиты в одно прямое колено и вместо двух зелёных маркеров останется один в середине результирующего колена.
Переименуйте узел "usertask 1" на "Действие 1". Для этого дважды щёлкните по нему. Название узла станет доступным для редактирования (Рис. 5.19). Или по щелчку правой кнопки мыши откройте Свойства и переименуйте действие там.
Создайте роль "Роль1" (которая будет в дальнейшем связана с узлом-началом и узлом "Действие 1"). Для этого на закладке roles выберите мышью кнопку "addnewrole" (Рис. 5.20).
В появившейся форме введите "Роль1". Выберите кнопку "Save" (Рис. 5.21).
Свяжите роль "Роль1" с узлом-началом и с узлом "Действие 1". Для этого выберите последовательно каждый узел и выберите для каждого "Roles/Роль1" (Рис. 5.22).
Простейший бизнес-процесс готов.
Внимание! Проверьте, что в процессе нет ошибок - вкладка errors (ошибки) в редакторе! Если в процессе присутствуют ошибки, эта вкладка будет выделена красным цветом с указанием на ней количества обнаруженных ошибок. Указанные на вкладке ошибки надо исправить, иначе процесс не будет выполняться на сервере.
Выгрузка процесса на сервер.
-
Для выполнения разработанного в редакторе бизнес-процесса его необходимо экспортировать на сервер. Щёлкните на имени процесса правой кнопкой мыши и выберите пункт меню Deploy (Рис. 5.23). Появится всплывающее окно, что деплой прошёл успешно.
Если в процессе были ошибки (вкладка errors выделена красным цветом), то деплой на сервер не пройдёт - надо просмотреть вкладку errors, устранить ошибки и сохранить процесс, после чего повторить деплой.
-
Альтернативный способ. Можно поступить двуступенчато, сначала экспортировав его в файловую систему выбором команды "Export PAR" (Рис. 5.24). А затем в разделе "Запустить процесс" воспользоваться пунктом "Загрузить определение процесса". Этот путь хорош тем, что параллельно вы имеете копию процесса на файловом носителе.