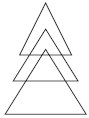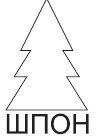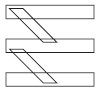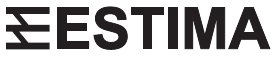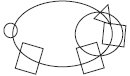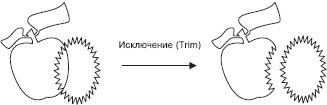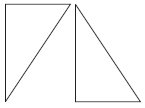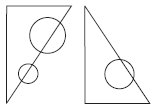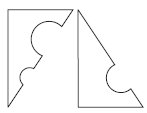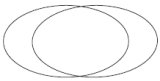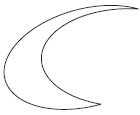Группировка, комбинирование и формирование
Практическое задание 92. "Шпон"
- Постройте треугольник размером 25x20mm.
- Постройте еще один треугольник размером 20x16mm.
- Постройте третий треугольник размером 16x16mm.
- Расположите объекты, как показано на рис. 8.30.
- Выделите объекты и объедините их, выполнив команду Arrange
 Shaping
Shaping  Weld (Расположение
Weld (Расположение  Изменение формы
Изменение формы  Объединить) или нажав соответствующую кнопку.
Объединить) или нажав соответствующую кнопку. - С помощью строчного текста создайте надпись "ШПОН"
- Установите следующие параметры форматирования:
- гарнитура — Arial;
- кегль — 24 пт.
- Расположите надпись таким образом, чтобы получилось итоговое изображение (рис. 8.31).
Практическое задание 93. Estima
- Постройте прямоугольник размером 13x2 мм и расположите его в координатах x = 40 мм, y = 134 мм.
- Создайте две его копии и расположите их в координатах: x1 = 40 мм, y1 = 129 мм; x2 = 40 мм, y2 = 124 мм.
- Постройте прямоугольник с размерами 2x5 мм и расположите его в координатах x = 40 мм, y = 132 мм.
- Создайте его копию и разместите ее в координатах x = 40 мм, y = 126 мм.
- Наклоните вертикальные прямоугольники так, чтобы получилось изображение, представленное на рис. 8.32.
- Выделите объекты и объедините их, выполнив команду Arrange
 Shaping
Shaping  Weld (Расположение
Weld (Расположение  Изменение формы
Изменение формы  Объединить) или нажав соответствующую кнопку.
Объединить) или нажав соответствующую кнопку. - С помощью строчного текста создайте надпись "ESTIMA".
- Установите следующие параметры форматирования:
- гарнитура — Arial;
- кегль — 50 пт;
- начертание — полужирное.
- Расположите надпись таким образом, что-бы получилось окончательное изображение (рис. 8.33).
Практическое задание 94. Свинина
- Создайте набор объектов и расположите их, как показано на рис. 8.34.
- Выделите объекты и объедините их, выполнив команду Arrange
 Shaping
Shaping  Weld (Расположение
Weld (Расположение  Изменение формы
Изменение формы  Объединить) или нажав соответствующую кнопку.
Объединить) или нажав соответствующую кнопку. - С помощью строчного текста создайте надпись "СВИНИНА".
- Установите следующие параметры форматирования:
- гарнитура — Times New Roman;
- кегль — 25 пт;
- начертание — полужирное.
- Расположите надпись и силуэт поросенка таким образом, чтобы получилось итоговое изображение (рис. 8.35).
Исключение объектов
Операция исключения объектов (Trim) основана на логической операции "вычитание". Результатом исключения является объект, у которого пересекающиеся участки удаляются. Объекты,участвующие в обрезке, можно условно разделить на "объекты-ножи"" и "объекты-жертвы". "Объект-нож" "съедает" из "объект-жертвы" участок, на который он накладывается (рис. 8.36).
Перед выполнением исключения необходимо определить, какой объект будет выступать в качестве "ножа", а какой — в качестве "жертвы". Поскольку при построении объектов каждый новый объект располагается в иерархической структуре выше построенного ранее, то существует возможность выбора вариантов исключения. Кроме неопосредственно команды Trim (Исключение), существуют следующие команды (рис. 8.37):
- Front Minus Back (Вычесть задний из переднего);
- Back Minus Front (Вычесть передний из заднего).
Впоследствии внешний вид полученного объекта можно изменить на уровне узлов и сегментов, с помощью инструмента Shape (Форма) ( ).
).
Чтобы произвести обрезку объектов, необходимо выделить их и выполнить команду Arrange  Shaping
Shaping  Front Minus Back (Расположение
Front Minus Back (Расположение  Изменение формы
Изменение формы  Вычесть задний из переднего) или Arrange
Вычесть задний из переднего) или Arrange  Shaping
Shaping  Back Minus Front (Расположение
Back Minus Front (Расположение  Изменение формы
Изменение формы  Вычесть передний из заднего). Кроме того, можно воспользоваться соответствующими кнопками на панели свойств (рис. 8.38).
Вычесть передний из заднего). Кроме того, можно воспользоваться соответствующими кнопками на панели свойств (рис. 8.38).

Рис. 8.38. Расположение кнопок Front Minus Back (Вычесть задний из переднего) и Back Minus Front (Вычесть передний из заднего) на панели свойств
Практическое задание 95. Сыр
- Постройте треугольник (рис. 8.39).
- Наклоните его по горизонтали, чтобы получился прямоугольный треугольник (рис. 8.40).
- Задайте для полученного объекта размер 20x30mm.
- Создайте копию треугольника, зеркально отразите ее по вертикали сверху вниз и разместите треугольники, как на рис. 8.41.
- Создайте три эллипса размерами 11x11mm, 9x9mm, 6x6mm. Разместите эллипсы, как показано на рис. 8.42.
- Выделите левый треугольник и два эллипса, пересекающих его. Выполните команду Arrange
 Shaping
Shaping  Back Minus Front (Расположение
Back Minus Front (Расположение  Изменение формы
Изменение формы  Вычесть передний из заднего) или нажмите соответствующую кнопку на панели свойств.
Вычесть передний из заднего) или нажмите соответствующую кнопку на панели свойств. - Выделите правый треугольник и эллипс, пересекающий его. Выполните команду Arrange
 Shaping
Shaping  Back Minus Front (Расположение
Back Minus Front (Расположение  Изменение формы
Изменение формы  Вычесть передний из заднего) или нажмите соответствующую кнопку на панели свойств (рис. 8.43).
Вычесть передний из заднего) или нажмите соответствующую кнопку на панели свойств (рис. 8.43). - Постройте прямоугольник размером 45x48mm.Установите скругление его углов равным 10.
- С помощью строчного текста создайте надпись "СЫР".
- Установите следующие параметры форматирования:
- гарнитура — Times New Roman;
- кегль — 54 пт;
- начертание — полужирное.
- Расположите прямоугольник и надпись таким образом, чтобы получилось итоговое изображение (рис. 8.44).
Практическое задание 96. "Оптима"
Создадим логотип, основанный на первой букве названия компании — "О".
- Постройте эллипс размером 70x40mm.
- Создайте копию эллипса и сдвиньте ее вправо так, чтобы получилось изображение, представленное на рис. 8.45. Поверните левый эллипс на 15°.
- Выделите оба эллипса и выполните команду Arrange
 Shaping
Shaping  Back Minus Front (Расположение
Back Minus Front (Расположение  Изменение формы
Изменение формы  Вычесть передний из заднего) или нажмите соответствующую кнопку на панели свойств (рис. 8.46).
Вычесть передний из заднего) или нажмите соответствующую кнопку на панели свойств (рис. 8.46). - Поверните полученную фигуру на 30° против часовой стрелки.
- Создайте копию фигуры и задайте для нее поворот на 195°.
- Расположите фигуры таким образом, чтобы получилось итоговое изображение (рис. 8.47).