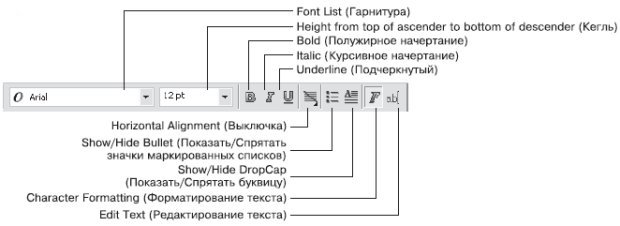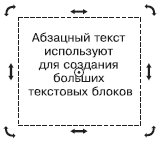Текст
Текст
При работе с текстом немаловажную роль играет шрифт (font). Это понятие включает в себя гарнитуру, кегль и начертание символов. Гарнитура (typeface) — это набор букв, цифр, символов и знаков препинания сходного рисунка. Гарнитуры со специфическими свойствами объединяются в своеобразные группы — семейства шрифтов (type family).
Перечислю наиболее распространенные группы гарнитур.
-
Serif — гарнитура обыкновенная, с засечками:

-
Sans-Serif — рубленая, без засечек

-
Monospaced [Fixed size] — моноширинная (все ее символы имеют одинаковую ширину):

-
Script — рукописная (напоминает рукописный текст):

-
Decorative — декоративная (со специальными декоративными элементами — точками, штрихами и другими украшениями):

Шрифты могут иметь разные начертания (forms). Начертание определяется такими признаками:
- насыщенностью (weight) шрифта:
- светлый прямой (roman, normal):

- полужирный (bold):

- светлый прямой (roman, normal):
- шириной (width):
- наклоном:
- курсив (italic) — начертание, исторически происходящее от рукописных текстов:

- наклонный (oblique) — более жесткий по сравнению с курсивом вариант:

- курсив (italic) — начертание, исторически происходящее от рукописных текстов:
Размер шрифта — кегль — определяет высоту символов. Часто единицей измерения этой высоты является пункт (пт): один пункт равен 0,35 мм.
Инструмент Text (Текст)
В программе CorelDRAW существует два основных типа текста:
- Paragraph Text (Абзацный текст) — для создания больших блоков текста с последующим форматированием стандартными способами;
- Artistic Text (Строчный текст) — для создания коротких текстовых заголовков; кроме того такой текст удобен для последующего применения графических эффектов.
Для работы с текстом в программе CorelDRAW предназначен инструмент Text (Текст) ( ). Рассмотрим параметры, которые отображаются на панели свойств при выборе данного инструмента (рис. 4.1).
). Рассмотрим параметры, которые отображаются на панели свойств при выборе данного инструмента (рис. 4.1).
Гарнитуру и кегль шрифта задают с помощью следующих параметров:
- Font List (Гарнитура) — гарнитура шрифта;
- Height from top of ascender to bottom of descender (Кегль) — размер символов шрифта (кегль).
Вариант начертания шрифта можно выбрать с помощью кнопок:
-
Bold (Полужирный) —

-
Italic (Курсив)-

-
Underline (Подчеркнутый)-

Кроме того, для работы с текстом (чаще всего — абзацным) используют следующие параметры.
- Взаимное расположение строк внутри больших блоков текста выбирают с помощью кнопки Horizontal Alignment (Выключка):
-
None (Нет)-

-
Left -
 (По левому краю)
(По левому краю) -
Center - (По центру)-

- Right (По правому краю)
-
Full Justify -
 (По ширине)
(По ширине) -
Force Justify -
 (Полное выравнивание по ширине)
(Полное выравнивание по ширине)
-
None (Нет)-
- При работе со списками можно использовать такие кнопки:
- Show/Hide Bullet (Показать/Спрятать значки маркированных списков);
- Show/Hide DropCap (Показать/Спрятать буквицу).
- Для форматирования и редактирования текста предназначены следующие кнопки:
- Character Formatting (Форматирование текста) — приводит к появлению пристыковываемого окна Character Formatting (Форматирование текста), в котором можно настроить необходимые параметры;
- Edit Text (Редактирование текста) — открывает одноименное диалоговое окно, содержащее параметры, позволяющие форматировать и редактировать содержимое текстового фрагмента.
Абзацный текст (Paragraph Text)
Абзацный текст чаще всего используют для вставки больших текстовых блоков.
Чтобы создать такой текст, необходимо выполнить следующие действия.
- Выбрать инструмент Text (Текст) (
 ).
). - Перевести указатель (
 ) на рабочую область, нажать кнопку мыши и, не отпуская ее, перетащить мышь. При этом будет создано прямоугольное поле для ввода текста.
) на рабочую область, нажать кнопку мыши и, не отпуская ее, перетащить мышь. При этом будет создано прямоугольное поле для ввода текста. - Закончить создание поля освобождением кнопки мыши.
- Ввести требуемый текст (рис. 4.2).
Чтобы добавить абзацный текст в существующую фигуру, необходимо выполнить такие действия.
- Выбрать инструмент Text (Текст) (
 ).
). - Расположить указатель мыши вблизи внутренней границы контура фигуры, в которую необходимо вписать текст.
- Когда указатель примет вид
 , щелкнуть кнопкой мыши.
, щелкнуть кнопкой мыши. - Ввести требуемый текст (рис. 4.3).
Размер габаритной рамки абзацного текста можно изменить перетаскиванием любого управляющего маркера (такие маркеры располагаются в углах и на серединах сторон). Указатель мыши при этом примет вид двунаправленной стрелки (рис. 4.4).
Повторный щелчок на выделенном блоке абзацного текста приводит к тому, что управляющие маркеры габаритной рамки принимают вид двунаправленных стрелок, расположенных вдоль рамки. Кроме того, появляется маркер центра вращения, с помощью которого можно поворачивать и наклонять текст (рис. 4.5).