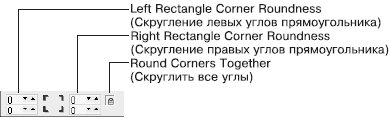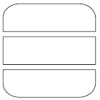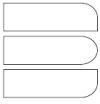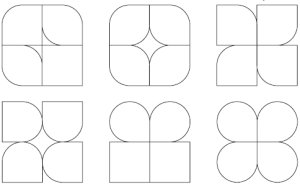Опубликован: 17.12.2008 | Доступ: свободный | Студентов: 3985 / 861 | Оценка: 4.53 / 4.39 | Длительность: 14:41:00
Специальности: Художник
Теги:
Лекция 3:
Геометрические примитивы
Аннотация: В данной лекции рассмотрим инструменты для создания геометрических примитивов (прямоугольника, эллипса, многоугольника и звезды) и параметры, которые отображаются на панели свойств при работе с этими инструментами.
Инструмент Rectangle (Прямоугольник)
С инструментом Rectangle (Прямоугольник) вы кратко познакомились в предыдущей лекции. Рассмотрим параметры, которые отображаются на панели свойств при выборе данного инструмента (рис. 3.1).
- Left Rectangle Corner Roundness (Скругление левых углов прямоугольника), Right Rectangle Corner Roundness (Скругление правых углов прямоугольников). Величина скругления любого из четырех углов прямоугольника может меняться от 0 до 100. Значение 0 соответствует отсутствию скругления, а величина 100 означает, что угол полностью скруглен.
- Round Corners Together (Скруглить все углы). Эта кнопка ("замок") используется для включения или отключения режима скругления всех углов. При необходимости скруглить отдельные углы прямоугольника нужно отжать кнопку Round Corners Together (Скруглить все углы).
В большинстве случаев углы удобнее скруглять вручную, с помощью инструмента Shape (Форма) ( ). Выбрав данный инструмент, наведите указатель мыши на одну из контрольных узловых точек, расположенных на углах прямоугольника. При наведении на узловую контрольную точку указатель мыши примет вид
). Выбрав данный инструмент, наведите указатель мыши на одну из контрольных узловых точек, расположенных на углах прямоугольника. При наведении на узловую контрольную точку указатель мыши примет вид (рис. 3.2).
(рис. 3.2).
Чтобы изменить скругление всех углов прямоугольника с помощью мыши, выполните следующие действия.
- Выделите требуемый прямоугольник.
- Выберите инструмент Shape (Форма) (
 ).
). - Наведите указатель мыши на одну из узловых контрольных точек.
- Когда указатель примет вид
 , нажмите кнопку мыши и, не отпуская ее, задайте требуемое скругление углов перемещением мыши. Отпустите кнопку мыши.
, нажмите кнопку мыши и, не отпуская ее, задайте требуемое скругление углов перемещением мыши. Отпустите кнопку мыши.
Чтобы изменить скругление одного из углов прямоугольника, действуйте следующим образом.
- Выделите требуемый прямоугольник.
- Выберите инструмент Shape (Форма) (
 ).
). - Наведите указатель мыши на одну из угловых контрольных точек.
- Когда указатель примет вид
 , щелкните кнопкой мыши. Выделенной останется только одна контрольная узловая точка.
, щелкните кнопкой мыши. Выделенной останется только одна контрольная узловая точка. - Не отводя указатель от этой точки, нажмите кнопку мыши и, не отпуская ее, протащите мышь, чтобы задать требуемое скругление угла. Отпустите кнопку мыши.
Практическое задание 9. Скругление углов
- Постройте прямоугольник шириной 50 мм и высотой 15 мм (далее в курсе габаритный размер фигур будет обозначаться как 50x15мм.)
- Расположите объект на странице, задав координаты: x = 30 мм, y = 15 мм.
- Создайте копию прямоугольника и расположите ее следующим образом: x = 30 мм, y = 35 мм.
- Создайте еще одну копию объекта и задайте такие координаты: x = 30 мм, y = 55 мм.
- Задайте всем углам остальных прямоугольников скругление, равное 100 (рис. 3.3).
- Отжав кнопку Round Corners Together (Скруглить все углы), уберите скругление отдельных углов, задав нулевые значения. В результате получится объект, изображенный на рис. 3.4.
- Задавая значения скругления для углов отдельных прямоугольников, приведите изображение к виду, показанному на рис. 3.5.
Практическое задание 10. Узоры
- Постройте прямоугольник размером 30x30мм и задайте для него координаты: x0 = 25 мм, y0 = 25 мм.
- Создайте три копии прямоугольника и расположите их следующим образом: x1 = 25 мм, y1 = 55 мм; x2 = 55 мм, y2 = 55 мм; x3 = 55 мм, y3 = 25 мм.
- Задавая для углов отдельных прямоугольников скругление 100, приведите изображение к виду, представленному на рис. 3.6.
- Задавая для выборочных углов разных прямоугольников скругление 0 или 100, преобразуйте изображение, как показано на рис. 3.7.
Практическое задание 11. Орнамент
- Постройте прямоугольник размером 60x15 мм и расположите его, задав следующие координаты: x = 51,5 мм, y = 20 мм.
- Постройте квадрат размером 15x15 мм и расположите его так: x0 = 29 мм, y0 = 20 мм.
- Создайте три копии квадрата и задайте координаты: x1 = 44 мм, y1 = 20 мм; x2 = 59 мм, y2 = 20 мм; x3 = 74 мм, y3 = 20 мм.
- Задавая для углов отдельных квадратов скругление 100, приведите изображение к виду, показанному на рис. 3.8.
- Задавая скругление для различных углов, получите изображения, представленные на рис. 3.9.