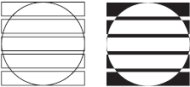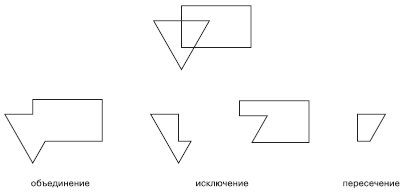Группировка, комбинирование и формирование
Практическое задание 89. Жалюзи
- Постройте эллипс размером 30x30 мм и расположите его в координатах x = 125 мм и y = 125 мм.
- Постройте прямоугольник с размерами 30x5 мм и расположите его в следующих координатах: x = 125 мм и y = 137,5 мм.
- Создайте еще четыре копии прямоугольника. Задайте для данных копий следующие координаты (рис. 8.19):
- x1 = 125 мм и y1 = 131,25 мм;
- x2 = 125 мм и y2 = 125 мм;
- x3 = 125 мм и y3 = 118,75 мм;
- x4 = 125 мм и y4 = 112,5 мм.
- Выделите объекты и выполните их комбинирование. Установите для итоговой фигуры черный цвет заливки (рис. 8.20).
Практическое задание 90. Zitar
- Постройте треугольник размером 26x23 мм и зеркально отразите его по вертикали сверху вниз (рис. 8.21).
- С помощью строчного текста создайте надпись "ZITAR".
- Установите следующие параметры форматирования:
- гарнитура — Arial;
- кегль — 24 пт.
- Преобразуйте надпись в кривую, выполнив комнаду меню Arrange
 Convert To Curves (Расположение
Convert To Curves (Расположение  Преобразовать в кривые).
Преобразовать в кривые). - Расположите надпись ZITAR и треугольник таким образом, чтобы получилось изображение, которое представлено на рис. 8.22.
- Выделите полученные объекты и выполните их комбинирование. Для итоговой фигуры установите черный цвет заливки (рис. 8.23).
Практическое задание 91. Звезды Голливуда
- С помощью строчного текста создайте надпись "ЗВЕЗДЫ".
- Установите следующие параметры форматирования:
- гарнитура — Arial;
- кегль — 72 пт;
- начертание — полужирное.
- С помощью строчного текста создайте надпись "ГОЛЛИВУДА"
- Установите для нее следующие параметры форматирования:
- гарнитура — Times New Roman;
- кегль — 24 пт;
- межсимвольный интервал — 350 %.
- Расположите надписи, как на рис. 8.24.
- Создайте пятиугольник размером 3x3mm.
- Выберите инструмент Shape (Форма) (
 ) и превратите пятиугольник в звезду (рис. 8.25).
) и превратите пятиугольник в звезду (рис. 8.25). - Создайте 49 копий звезды и расположите их на буквах надписи "ЗВЕЗДЫ". Выделите надпись вместе со звездами и выполните комбинирование объектов (рис. 8.26).
Формирование объектов
Формирование объектов основано на логических операциях объединения (сложения), исключения (вычитания) и пересечения, которые в данном случае выполняются над областями взаимодействующих объектов (рис. 8.27).
Результатом формирования объектов является кривая Безье, форму которой можно редактировать с помощью работы с узлами и сегментами. Для формирования новых объектов в логических операциях должно участвовать два или более исходных.
Объединение объектов
Операция объединения объектов (Weld) основана на логической операции "сложение". В результате объединения внутренние границы пересекающихся участков объектов исчезают, и остается лишь контур итоговой фигуры, представляющий собой кривую Безье (рис. 8.28).
Впоследствии изменить внешний вид полученного объекта можно на уровне узлов и сегментов, с помощью инструмента Shape (Форма) ( ).
).
Чтобы объединить объекты, необходимо выделить их и выполнить команду меню Arrange  Shaping
Shaping  Weld (Расположение
Weld (Расположение  Изменение формы
Изменение формы  Объединить). Кроме того, можно воспользоваться кнопкой Weld (Объединить), расположенной на панели инструментов (рис. 8.29).
Объединить). Кроме того, можно воспользоваться кнопкой Weld (Объединить), расположенной на панели инструментов (рис. 8.29).