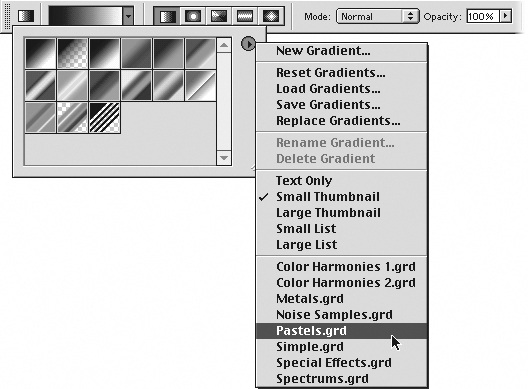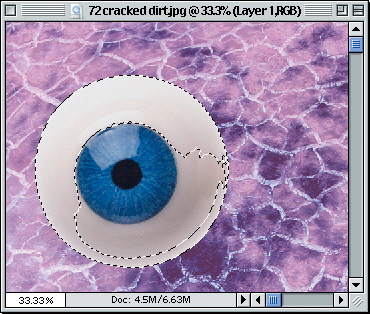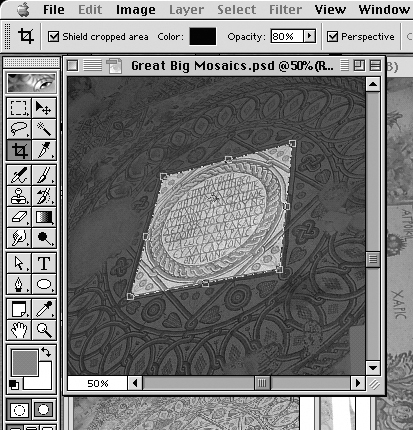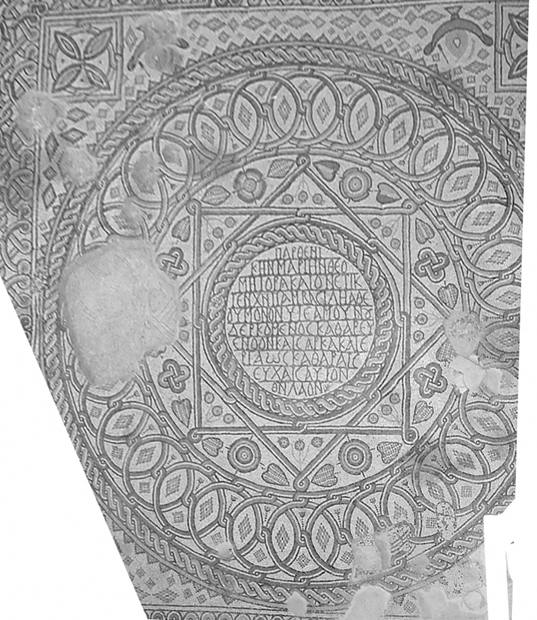Основы грамотной работы в Photoshop
Рисовальные инструменты
Мы не беремся научить вас создавать шедевры рисовальными инструментами Photoshop, но можем подсказать, как использовать их с наибольшей эффективностью.
Подсказка. Комбинации клавиш для инструментов рисования. Знаете ли вы, что клавиши [ и ] (прямоугольные скобки) можно использовать для перемещения в меню Brushes (Кисти) панели Options? Теперь мы держим одну руку на клавиатуре и одну руку на мыши (или на пере планшета); если нужно сменить инструмент, мы нажимаем клавишу для этого инструмента. Если нужно изменить размер кисти, мы перебираем кисти с помощью клавиш [ и ], пока не найдем нужный размер.
Если вам нужны крайние значения, то можно использовать (Shift) + ([) и (Shift) + (]). Это позволяет перейти к первой и последней кистям в меню.
Подсказка. Ретушь черно-белых изображений. Сканированию и преобразованию цветных и полутоновых изображений в черно-белые посвящена "Выделения" , но поскольку мы говорим об инструментах, рассмотрим вкратце, как работает "карандаш". Ретушь черно-белых изображений "карандашом" лучше всего выполнять с включенным параметром Auto Erase на палитре Pencil Options.
В этом случае "карандаш" работает следующим образом: пикселы, по которым проходит инструмент, меняют свой цвет на основной – цвет переднего плана (впрочем, так "карандаш" работает и без функции Auto Erase). Но когда вы протягиваете по области, окрашенной основным цветом, цвет захваченных пикселов заменяется фоновым.
Таким образом, вам не нужно специально переключаться с основного цвета на фоновый и обратно.
Подсказка. Как инструменты "видят" слои. Работая с многослойным изображением, вы можете столкнуться с непонятным поведением инструментов "палец", "размытие", "резкость", "волшебная палочка" или "штамп". Дело в том, что они могут видеть или не видеть слои, лежащие ниже активного. Это зависит от того, включен ли параметр Use All Layers (Все слои) на палитре параметров инструмента.
Когда Use All Layers отключен, эти инструменты функционируют так, будто остальных слоев не существует вовсе. Но если он включен, будьте осторожны! Photoshop видит и остальные слои (нижние и верхние) и воспринимает все изображение как однослойное (см. рис. 2.12).
Удобства этого очевидны, хотя иной пользователь может дойти до истерики, не понимая, что происходит. Скажем, на верхнем слое у вас желтый квадрат, а на фоновом – синий. Если вы попробуете обработать верхний слой каким-либо из упомянутых инструментов при включенной функции Use All Layers, синий квадрат окажется частично закрашенным желтым цветом.
Как инструмент "видит" слои
Инструмент кадрирования
Сканированные изображения, как правило, включают несколько больше элементов, чем нужно, поэтому лишнее часто приходится обрезать. В отличие от команды Crop в меню Image, инструмент "рамка" позволяет перед отсечением лишних элементов отрегулировать рамку кадрирования. Для этого нужно переместить соответствующие контрольные точки. Ниже приводятся несколько приемов работы с этим инструментом.
Подсказка. Учет трапециидального искажения (Adjusting for Keystone). Что делать с линиями вашего изображения, которые, как предполагается, должны быть вертикальными или горизонтальными, но на самом деле таковыми не являются? Например, если взять изображение высокого здания, сделанное с тротуара, то вертикальные линии этого здания кажутся скошенными (кажется, что они сходятся к вершине). К счастью, в Photoshop 6 наш надежный инструмент "рамка" включает новую возможность: учет перспективы. Для этого нужно установить флажок Perspective (Перспектива) в панели Options после того, как нарисован прямоугольник обрезки; это позволяет захватывать угловые точки и перемещать их в нужное место.
Однако определить местоположение угловых точек "прямоугольника" обрезки не так-то просто. Вы должны сначала найти в изображении форму, которую можно считать близкой к прямоугольнику, и затем поместить угловые точки обрезки в углах этой формы. В примере здания вы, возможно, выбрали бы углы какого-то окна. Затем удерживайте клавиши (Option) + (Shift), одновременно перетаскивая один из угловых маркеров; это увеличит размер кадрирования, но сохранит его форму. Когда размер обрезки достигнет нужного вам размера, перетащите пиктограмму центральной точки в то место, на которое указывала фотокамера (или где, по вашему мнению, находится воображаемый центр). Затем нажмите (Enter) или (Return).
Больше всего мы любим применять этот метод к фотографированию картин в рамке (или любой вещи, которая висит на стене). Если сфотографировать картину из точки непосредственно напротив нее (особенно со вспышкой), то вы получите раздражающие отражения. Вместо этого попытайтесь сфотографировать, отойдя чуть в сторону. Изображение будет искажено за счет эффекта перспективы, но средство Perspective легко выправит его (см. рис. 2.13).
Учет перспективы в изображении с помощью инструмента "рамка"
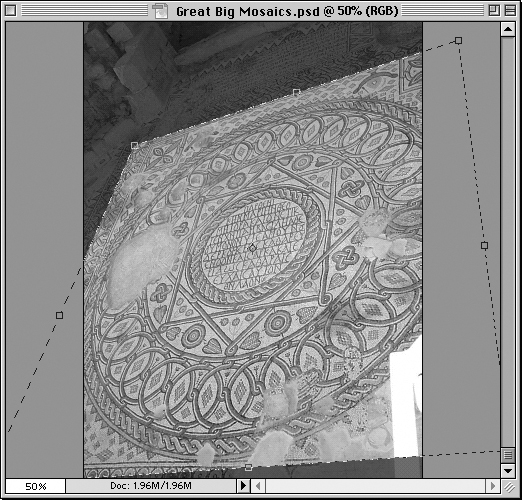
Размер кадрирования увеличивают, удерживая клавиши Option+Shift во время перетаскивания угловых точек
Кстати, мы обнаружили, что при использовании этого средства Photoshop часто предупреждает нас, что центральная точка или угловые точки находятся в неверной позиции. Это обычно происходит, если вы не выбрали угловые точки того, что должно быть прямоугольным. Иными словами, Photoshop действует как "защитная сетка", если у вас выбрано искажение, которое вряд ли может возникнуть в реальной фотографии. Иногда достаточно переместить центральную точку в другое местоположение (путем проб и ошибок), чтобы избавиться от этого.
Подсказка. Ресэмплинг во время обрезки. Предупреждение: инструмент "рамка" может выполнять ресэмплинг данных вашего изображения, не извещая вас об этом! Поля Height (Высота), Width (Ширина) и Resolution (Разрешение) в панели Options (при выбранном инструменте "рамка") позволяют вам выбирать размеры и разрешение для изображения, получаемого в результате обрезки. Обычно эти поля позволяют вам обойтись без посещения диалогового окна Image Size (Размер изображения) после обрезки. Но следует помнить, что при их использовании всегда происходит ресэмплинг изображения (о преимуществах и недостатках ресэмплинга см. в "Основные сведения об изображении" ).
В предыдущих версиях Photoshop, если вы оставляли поле Resolution пустым, а в полях Height и Width не указывали никаких единиц измерения (таких как пикселы, дюймы и т.д.), программа ограничивала размер кадрирования определенными пропорциями (например, 4 к 6), но не выполняла ресэмплинг данных. К сожалению, этот подход изменился в версии 6, и теперь поля Height и Width всегда сопровождаются какими-либо единицами. Поэтому изображение всегда подвергается ресэмплингу. См. следующую подсказку, где описывается обрезка с определенными пропорциями.
Этот подход к ресэмплингу удобен, если вам нужен даунсэмплинг, но проследите за тем, чтобы у вас не получалось большее разрешение, чем вы реально имеете: лучше всего обойтись без апсэмплинга. (Отметим, что значения полей Height, Width и Resolution можно задать только до запуска обрезки; после того, как вы нарисовали прямоугольник обрезки, панель Options изменяется.)