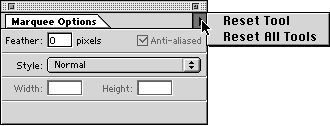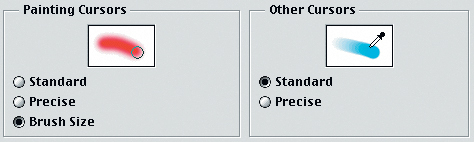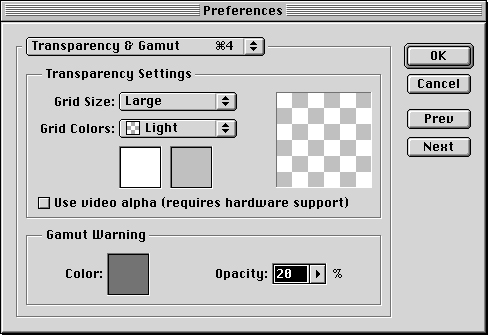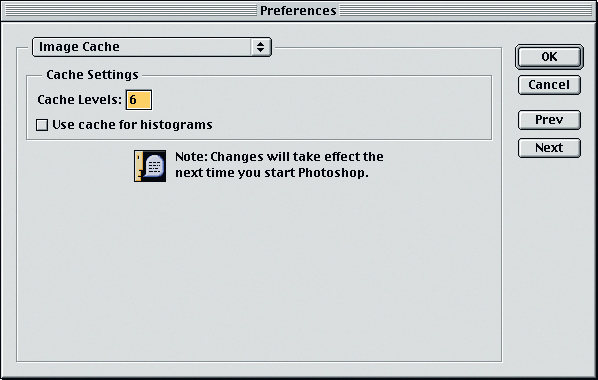Основы грамотной работы в Photoshop
Настройки программы
В фильме "Монти Питон: Жизнь Брайана" есть сцена, где Брайан, пытаясь убедить своих последователей в том, что каждый из них – личность, восклицает: "Все вы разные! У каждого своя индивидуальность!" Один из них поднимает руку и говорит: "А я – как все".
Часто нечто подобное наблюдается и среди пользователей Photoshop. Каждый из них работает с программой по-своему, но считает, что должен действовать так же, как и другие. Это заблуждение. С помощью диалоговых окон группы Preferences (команда Preferences в меню Edit ) вы можете настроить работу Photoshop в соответствии со своими привычками и потребностями. Мы не будем рассматривать каждый параметр в отдельности, остановимся лишь на тех, которые считаем наиболее важными. Сначала заглянем в диалоговое окно General Preferences ( (Command)+(K) ), а потом в некоторые другие. (Способы настройки цвета будут рассмотрены в "Параметры цвета" ).
Подсказка. Резервное копирование настроек. Photoshop запоминает все изменения, которые вы вносили в диалоговые окна Preferences, а когда вы закрываете программу, сохраняет их в файле Adobe Photoshop 6 Prefs.psp в папке Photoshop Settings (на Mac это папка System Folder> Preferens>Adobe Photoshop6, а в Windows – Windows>Application Data>Adobe>Photoshop6.0>Adobe Photoshop 6.0 Settings ). Если с этим файлом что-то случится, ваши установки окажутся утерянными. Поэтому мы рекомендуем сделать резервную копию файла (многие держат запасные копии своих работ, но не понимают, что служебные файлы тоже нуждаются в защите).
Крах системы, вызываемый другими программами, также может стать причиной порчи файла установок. Если Photoshop начинает вести себя странно, прежде всего попробуйте заменить файл установок резервной копией (если таковой нет, Photoshop автоматически создает новый файл со стандартными установками).
Если в вашем ведении находятся несколько компьютеров, на которых установлен Photoshop, возможно, вы пожелаете, чтобы все они работали с одними и теми же установками. Скопируйте файл Photoshop Prefs на каждый компьютер. И наконец, следует иметь в виду, что Photoshop не сохраняет внесенных в установки изменений до тех пор, пока вы не покинете программу. Если происходит аварийный сбой, изменения не сохраняются.
Экспорт содержимого буфера хранения. Если включен параметр Export Clipboard, то по завершении работы программы Photoshop преобразует содержимое буфера в изображение формата PICT или WMF. Это может пригодиться в тех случаях, когда вы хотите вставить картинку в другую программу. Но если в буфере находится изображение объемом в 10 Мбайт, его преобразование потребует некоторого времени, а при нехватке оперативной памяти может даже произойти аварийный сбой. Правда, случается это реже, чем могло бы.
Если функция Export Clipboard вам не нужна, рекомендуем держать ее отключенной.
Динамические шкалы. Когда включен параметр Dynamic Color Sliders, цвет на шкалах палитры Color изменяется в зависимости от перемещения одного из регуляторов. Образец цвета при этом тоже динамически изменяется, но это происходит как при включенной, так и при отключенной функции Dynamic Color Sliders – она воздействует лишь на сами шкалы. Считается, что на медленных компьютерах производительность при этом слегка снижается, но мы такого не замечали.
Сохранение расположения палитр. При включенном параметре Save Palette Locations программа перед закрытием запоминает состояние и расположение палитр на экране. Но если вы измените разрешение монитора, палитры возвращаются в исходное состояние. Мы держим этот параметр включенным.
Сохранение превью для изображений. Вместо стандартной пиктограммы документа Photoshop позволяет сохранять миниатюрные копии изображения. В одних случаях это очень удобно, в других лишь мешает. В списке Image Previews (Сохранять экранные версии) мы всегда устанавливаем вариант Ask When Saving (По заказу), тогда в каждом конкретном случае мы имеем возможность выбора (см. "Варианты превью", "Хранение изображений" ).
Функция Maximize Backwards Compatibility in Photoshop Format. Мы привыкли считать совершенно бесполезным средство Maximize Backwards Compatibility in Photoshop Format (Максимальная обратная совместимость в формате Photoshop), которое раньше называлось "Include Composited Image with Layered Files" или "2.5 Format Compatibility". Теперь мы считаем, что оно только "в основном бесполезно". Если установить этот флажок, Photoshop сохраняет сведенную версию вашего изображения вместе со слоевой версией. Результат: вы даете этот файл кому-то, кто использует Photoshop 2.5 (мы таких пользователей не знаем), и он может открыть его. Конечно, если он сделает что-то с этим файлом и затем снова сохранит его, то все слои будут удалены.
Главная проблема состоит в том, что это средство (которое включено по умолчанию) увеличивает размеры файлов на диске (иногда в несколько раз) по сравнению с вариантом, когда это средство отключено.
Мы всегда говорили: отключите это средство и держите отключенным. Единственное исключение – это случай использования некоторых других программ, которые, как утверждается, могут читать файлы в собственном формате Photoshop, такие как Macromedia FreeHand, но которым требуется для работы сведенная версия. В этих случаях вы можете включить данное средство, хотя мы предпочитаем вместо этого сохранять сведенные версии в форматах TIFF или EPS.
Имитация недостающих цветов. Если по какой-либо странной причуде вам вздумается работать в режиме отображения 256 цветов (мы практически никогда не пользуемся режимом, обеспечивающим воспроизведение менее "тысяч" цветов), программе придется работать с дополнительной нагрузкой, имитируя на экране все разнообразие цветов изображения. Обычно это достигается тем или иным методом распределения пикселов (dithering). Вы можете выбрать один из таких методов: если включить функцию Use Diffusion Dither, представленную в диалоговом окне Display & Cursors Preferences, программа генерирует цвета посредством "случайного" распределения пикселов. В противном случае используется регулярная структура распределения. Ни то, ни другое особой привлекательностью не отличается, хотя в масштабе, превышающем 1:1, Use Diffusion Dither выглядит несравненно лучше.
Курсоры рисовальных инструментов. В старых версиях Photoshop (до версии 3.0) курсоры инструментов отображались пиктограммами в виде кисти, штампа и т. д. Поскольку при этом невозможно определить, на какой пиксел воздействует инструмент, была реализована дополнительная функция – при нажатой клавише (CapsLock) курсор принимает форму перекрестия.
Между тем кисти обычно воздействуют не на один пиксел, а на несколько. И теперь, когда в группе Painting Cursors диалога Display & Cursors Preferences вы выбираете вариант Brush Size, курсор воспроизводит точный размер кисти для рисования или редактирования (см. рис. 2.21). Поработав немного с таким курсором, вы уже не захотите от него отказываться.
Нажатием клавиши (CapsLock) вы можете в любой момент вызвать перекрестие.
Отображение цветов вне охвата CMYK. Функцию Gamut Warning Брюс считает бесполезной и предпочитает отслеживать поведение непечатаемых цветов уже после преобразования документа в CMYK. Просто примите к сведению: когда вы выбираете команду Gamut Warning в меню View (или нажимаете комбинацию клавиш (Command)+(Shift)+(Y) ), цвета изображения, оказавшиеся вне охвата CMYK, покрываются "пленкой", цвет которой вы указываете в диалоге Transparency & Gamut Preferences (более подробно функция отображения цветов вне CMYK рассматривается в разделе "Предупреждение о цветах вне CMYK", "Цветокоррекция" ).
Если вы хотите пользоваться этой функцией (Дэвиду она нравится), мы рекомендуем выбрать какой-нибудь совершенно немыслимый цвет, которого заведомо не может быть в ваших изображениях, например ядовито-зеленый. Тогда, обратившись к команде Gamut Warning, вы сразу увидите, какие области изображения содержат цвета, не воспроизводимые на печати.
Прозрачность. Прозрачность – это не цвет, а состояние души. Как изобразить прозрачность слоя? Обычно в Photoshop для этого применяется клетчатый узор. Диалоговое окно Transparency & Gamut Preferences позволяет изменять цвет и размер клеток, хотя мы не находим для этого никаких причин (см. рис. 2.22).
Кэш-память для экранных версий. В течение четырех лет пользователи настойчиво просили Adobe придумать что-нибудь для облегчения работы с большими изображениями. Наконец, в Photoshop версии 4 компания пошла на уступку, предложив функцию Image Cache. Это был хотя и не выдающийся, но все же шаг вперед (Photoshop 5 и 6 на этом пути так и не продвинулся). При включенном параметре Image Cache (он активен по умолчанию) Photoshop вместе с изображением сохраняет несколько его версий с низким разрешением. И когда вы работаете над документом, уменьшенном до 50, 33 или 25 процентов (количество вариантов зависит от заданного числа уровней кэш-памяти), обновление экранной версии выполняется быстрее.
Если ваш компьютер имеет недостаточно оперативной памяти, эту функцию лучше отключить (в поле Cache Levels диалогового окна Cache Preferences установите 1, см. рис. 2.23), поскольку экранные версии низкого разрешения требуют дополнительной памяти (или больше дискового пространства, если памяти не хватает). Если оперативной памяти у вас много и вам часто приходится уменьшать изображение, установите в поле Cache Levels 4 или более высокое значение, это ускорит перерисовку экрана. Каждая дополнительная единица обеспечивает сохранение в кэш-памяти одной версии изображения меньшего масштаба. Так, при 4 уровнях в кэш-памяти хранятся варианты изображения 66,7, 50, 33,3 и 25 процентов, а при 6 уровнях добавляются варианты 16,7 и 12,5 процентов. При максимальном значении – 8 уровней – в кэш-памяти хранятся экранные версии с уменьшением вплоть до 6,25 процентов. Это имеет смысл только в том случае, если вы работаете с очень большими изображениями. Правда, относительная разница в расходе памяти между уровнями 6 и 8 настолько мала, что лучше, пожалуй, сразу установить в поле Cache Levels величину 8, да так и оставить. (Все описанное относится только к Macintosh.)
Кстати, функцию Use cache for histograms в диалоговом окне Cache Preferences мы настоятельно рекомендуем держать отключенной. Хотя при работе с изображениями в масштабе свыше 100 процентов она и ускоряет отображение гистограмм, выглядят такие гистограммы некорректно (см. "Отключите функцию Use cache for histograms", "Коррекция тонов" ). (Это работает и для РС.)