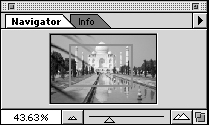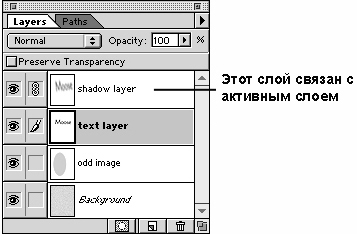Основы грамотной работы в Photoshop
Палитра Navigator
Палитра Navigator (Навигатор) (см. рис. 2.4) представляет собой универсальное средство масштабирования и перемещения по документу. Мы редко ей пользуемся, так как находим ее то излишне точной, то недостаточно точной. К тому же она требует обращения к мыши. Впрочем, это сугубо личное мнение, если вам удобно с ней работать, очень хорошо.
Большую часть палитры занимает миниатюра активного изображения. Видимая в окне документа область ограничена красной рамкой (если ваше изображение содержит много красных тонов, цвет рамки можно изменить, выбрав из меню палитры команду Palette Options (Установки палитры) ). С перемещением рамки содержимое окна документа изменяется. Если протянуть рамку при нажатой клавише (Command), изменяется размер рамки и соответственно величина масштаба.
Поле в нижнем левом углу палитры идентично полю в нижнем левом углу окна документа. Щелчок на кнопке уменьшения или увеличения дает тот же результат, что обращение к комбинации клавиш ( Command)+ (-) (минус) или (Command)+(+) (плюс). Больше всего на этой палитре Дэвиду нравится регулятор, позволяющий динамически изменять масштаб изображения. Особой пользы нет, но очень занятно.
Перемещение пикселов
Когда вы создаете выделенную область и протягиваете ее каким-либо инструментом выделения, перемещается не содержимое области, а лишь граница выделения. Если вы хотите передвинуть и выделенные пикселы, воспользуйтесь инструментом "перемещение". Нажатием клавиши (Command) его можно вызвать временно, если в данный момент активен какой-нибудь другой инструмент. Заметьте также, что с протягиванием выделенной области при нажатой клавише (Option) производится копирование пикселов – вы перемещаете дубликат выделенных пикселов.
Переместив или дублировав выделенную область, вы получаете плавающее выделение – нечто вроде временного слоя, который после отмены выделения сливается с изображением. Команда Fade (Непрозрачность) из меню Filter (Фильтр) позволяет изменять степень непрозрачности или режим наложения плавающего выделения.
Когда на слое ничего не выделено, инструмент "перемещение" перемещает весь слой целиком. При перемещении такого выделения можно не заботиться о точной установке курсора. Это значительно ускоряет работу, особенно с сильно растушеванными выделениями.
Подсказка. Клавиши-стрелки как средство перемещения. Собираясь передвигать пикселы, не забывайте и о клавишах-стрелках. При активном инструменте "перемещение" (Move) каждая такая клавиша передвигает содержимое выделения на один пиксел. Если при этом удерживать клавишу (Shift), выделение будет перемещаться с шагом в 10 пикселов. Можно использовать и другие клавиши-модификаторы: нажмите клавишу-стрелку, удерживая (Option), и выделение будет дублировано, станет "плавающим" и передвинется на один пиксел (отпустите после этого клавишу (Option), иначе со следующим нажатием клавиши-стрелки вы получите новый дубликат выделения).
Помните, что, включив в любую из упомянутых комбинаций клавишу (Command), вы можете временно активизировать инструмент "перемещение". В сочетании с любым другим инструментом клавиши-стрелки перемещают только границу выделенной области без ее содержимого. Это очень удобный способ точного позиционирования выделений.
Когда активен инструмент "перемещение" (нажмите клавишу (V) ) и ничего не выделено, клавиши-стрелки перемещают весь слой на один пиксел, а в сочетании с клавишей (Shift) – на 10 пикселов.
Подсказка. Перемещение нескольких слоев. Одно из неудобств работы со слоями связано c невозможностью передвигать сразу несколько слоев одновременно. Но всегда существуют обходные маневры.
Если вы хотите переместить сразу несколько слоев, свяжите их, щелкнув во втором столбце на палитре Layers (Слои) (см. рис. 2.5). Щелкните в пустой ячейке слева от миниатюры любого слоя, и он будет связан с активным слоем. Теперь инструмент "перемещение" будет двигать сразу два слоя, но на них не должно быть выделений.
Подсказка. Дублирование слоев. Дублирование слоя – часть рутинной работы, но почему-то до сих пор эта операция не автоматизирована. Photoshop 5 предлагает несколько способов дублирования слоев.
- Перетащите заголовок слоя на пиктограмму нового слоя на палитре Layers (Слои).
- Нажмите комбинацию клавиш (Command)+(J) (если некоторые пикселы выделены, то будут скопированы только они).
- Из меню палитры Layers (Слои) выберите команду Duplicate Layer (Скопировать слой).
- Выберите команду Duplicate Layer из контекстно-зависимого меню инструмента "область" (Marquee), "лассо" (Lasso) или "рамка" (Cropping), которое открывается щелчком с удержанием клавиши (Control) (Macintosh) или нажатием правой кнопки мыши (Windows).
Выбор способа зависит от того, чем в данный момент заняты ваши руки – лежат на клавиатуре, держат мышь или чашку кофе.
Подсказка. Копирование изображения. Работа с несколькими слоями – обычное дело, но иногда слоев набирается столько, что начинаешь теряться. Если выделить слой и воспользоваться командой Copy (Скопировать), копируется содержимое только активного слоя (того, что высвечен на палитре Layers ). Если вы хотите скопировать все видимые слои, выберите команду Copy Merged (Копировать, соединив) в меню Edit (Правка) (или нажмите (Command)+(Shift)+(C) ).
Некоторые пользуются этим способом не для копирования выделенных областей, а для получения копии сведенного изображения. Можно, конечно. Но гораздо проще и экономнее с точки зрения расхода памяти обратиться к команде Duplicate (Дубликат) в меню Image (Изображение), только в открывшемся диалоговом окне надо включить параметр Merged Layers Only (Только соединенные слои). Кстати, это название нам представляется бессмысленным. По идее оно должно звучать как Merge Visible Layers in Duplicate (Объединить в копии видимые слои).
Подсказка. Копирование выделений и слоев методом переноса. Тот, кто хорошо знаком с Макинтошем, не представляет себе работы без функций копирования и вставки. Но все зависит от конкретных условий – иногда пользоваться буфером временного хранения (clipboard) не стоит. В Photoshop его лучше вообще избегать, поскольку приходится иметь дело с большими объемами данных. Всякий раз, когда вы помещаете что-либо в буфер или извлекаете из него, расходуется очень много памяти или дискового пространства, что может замедлить работу компьютера.
Если вы хотите скопировать содержимое выделенной области (или слой) из одного документа в другой, сделать это можно путем перетаскивания непосредственно из окна в окно (не забывайте, что для переноса содержимого выделенной области следует пользоваться инструментом "перемещение", иначе вы перенесете одну лишь границу выделения). Во избежание излишнего расхода памяти Photoshop выполняет такой перенос "закулисно". Если вы желаете скопировать весь слой, перетащите его заголовок с палитры Layers в окно другого документа.