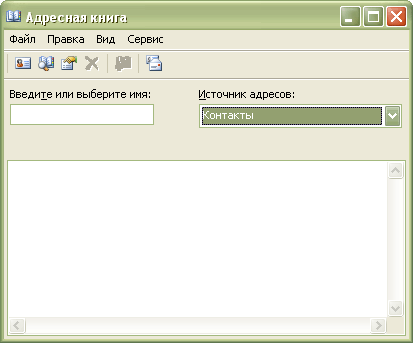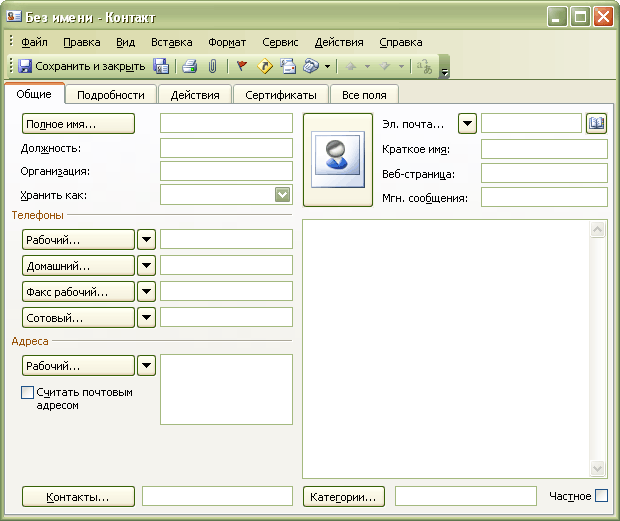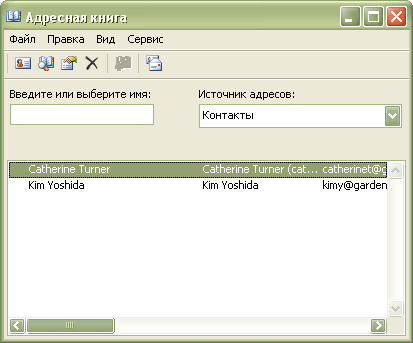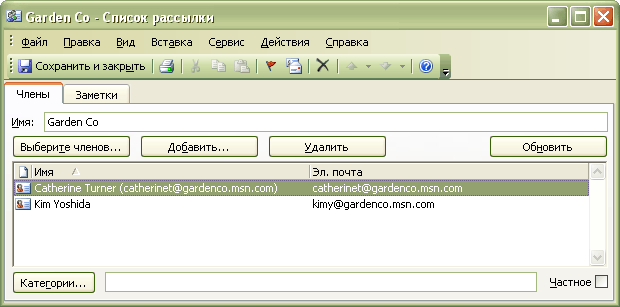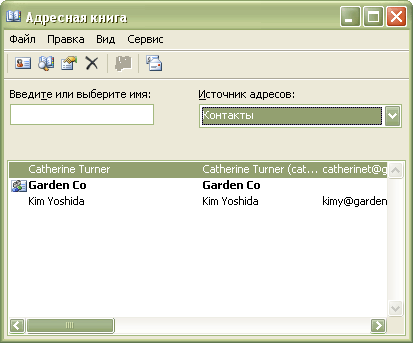Сообщения
Использование адресной книги
Вы можете хранить громоздкие адреса электронной почты в адресной книге, чтобы не вводить их каждый раз при отправке сообщения. Используя адресную книгу, вы можете щелкнуть на кнопке Кому (To) в форме сообщения и выбрать получателей по имени.
Если вы используете Outlook совместно c Exchange Server, вам может быть доступен список адресов Outlook (Global Address List), содержащий электронные адреса всех пользователей вашей сети. Если список Outlook доступен, Outlook будет использовать его как адресную книгу по умолчанию. Так как список адресов Outlook управляется администратором, вы не можете добавлять в него записи. Для того чтобы создать дополнительные записи электронных адресов, вам нужно использовать другую адресную книгу. По умолчанию, создаваемые вами записи хранятся в папке Контакты (Contacts), являющейся разновидностью адресной книги.
Записи в адресной книге могут представлять собой как отдельные адреса, так и списки рассылок - группы электронных адресов, объединенных под одним именем. Например, чтобы облегчить связь с группой сотрудников, вы можете создать список рассылки, включающий адреса всех людей, работающих над определенным проектом.
В этом упражнении вы добавите записи в адресную книгу, создадите список рассылки и адресуете сообщение с помощью адресной книги. Для выполнения этого упражнения учебные файлы не нужны.
- В меню Сервис (Tools) выберите Адресная книга (Address Book). Откроется диалоговое окно Адресная книга (Address Book). Если вы работаете в сети, в строке Источник адресов (Show Names from the) выбрано Адресная книга Outlook (Global Address List). В противном случае выбрана опция Контакты (Contacts).
- Если необходимо, нажмите кнопку списка Источник адресов (Show Names from the) и выберите Контакты (Contacts) из появившегося списка.
- В панели инструментов нажмите кнопку Создание адреса (New Entry)
 . Появится диалоговое окно Создание адреса (New Entry).
. Появится диалоговое окно Создание адреса (New Entry). - В области Тип адреса (Select the entry type) выберите Контакт (New Contact) и нажмите OK. Появится форма контакта.
- В строке Полное имя (Full Name) введите имя вашего начальника, Catherine Turner.
- В строке Эл. Почта (E-mail) введите адрес электронной почты вашего начальника, catherinet@gardenco.msn.com.
- Нажмите кнопку Сохранить и закрыть (Save and Close) . Форма контакта закроется, и в окне Адресная книга (Address Book) появится новый контакт.
- Теперь вы добавите другую запись. В панели инструментов нажмите кнопку Создание адреса (New Entry). Появится диалоговое окно Создание адреса (New Entry).
- В области Тип адреса (Select the entry type) выберите Контакт (New Contact) и нажмите OK. Появится форма контакта.
- В строке Полное имя (Full Name) введите имя главного покупателя вашей компании, Kim Yoshida.
- В строке Эл. почта (E-mail) введите адрес электронной почты главного покупателя компании kimy@gardenco.msn.com.
-
 Нажмите клавишу (Tab) и в строке Краткое имя (Display as) удалите электронный адрес и скобки, чтобы осталось только имя Kim Yoshida.
Нажмите клавишу (Tab) и в строке Краткое имя (Display as) удалите электронный адрес и скобки, чтобы осталось только имя Kim Yoshida. - Нажмите кнопку Сохранить и закрыть (Save and Close). Форма контакта закроется и в окне адресной книги появится новый контакт. Ваша адресная книга теперь выглядит так, как показано на рисунке ниже.
- Теперь вы создадите список рассылки. В панели инструментов нажмите кнопку Создание записи (New Entry).
- В области Тип адреса (Select the entry type) выберите Список рассылки (New Distribution List) и нажмите OK. Появится форма списка рассылки.Совет. Если окно формы слишком мало для нормальной работы, вы можете нажать кнопку Развернуть (Maximize)
 или изменить его размер, перетащив один из углов окна.
или изменить его размер, перетащив один из углов окна. - В строке Имя (Name) введите Garden Co и нажмите кнопку Выберите членов (Select Members).
- Если необходимо, нажмите кнопку списка Источник адресов (Show Names from the) и выберите Контакты (Contacts) из появившегося списка.
- В списке Имя (Name) выберите Kim Yoshida и нажмите кнопку Члены (Members).
Имя Kim Yoshida будет добавлено в список рассылки.
- В списке Имя (Name) выберите Catherine Turner и нажмите кнопку Члены (Members). Catherine Turner будет добавлена в список рассылки.Совет. Чтобы добавить несколько имен в список рассылки одновременно, щелкните на имени в списке Имя (Name), затем, удерживая клавишу (Ctrl), щелкните на всех нужных именах, которые вы хотите добавить, и нажмите кнопку Члены (Members).
- Нажмите OK, чтобы закрыть диалоговое окно Выбор членов (Select Members). Вы вернетесь к форме списка рассылки.
- Нажмите кнопку Сохранить и Закрыть (Save and Close). Форма списка рассылки закроется, и появится окно Адресная книга (Address Book).
- Нажмите кнопку Закрыть (Close)
 . Диалоговое окно Адресная книга (Address Book) закроется.
. Диалоговое окно Адресная книга (Address Book) закроется. - В панели инструментов нажмите кнопку Создать сообщение (New Mail Message)
 . Появится форма нового пустого сообщения.
. Появится форма нового пустого сообщения. - Нажмите кнопку Кому (To) слева от строки Кому (To). Появится диалоговое окно Выбор имен (Select Names).
- Если необходимо, установите опцию Источник адресов (Show Names from the) на значение Контакты (Contacts).
- В списке Имя (Name) щелкните на имени Kim Yoshida и нажмите кнопку Кому (To). Имя Kim Yoshida добавится в список получателей в строке Кому (To).
- В списке Имя (Name) выберите Garden Co и нажмите кнопку Копия (Cc). Имя списка рассылки добавится в список получателей в строке Копия (Cc).
- Нажмите OK. Диалоговое окно Выбор имен (Select Names) закроется, и имена получателей будут добавлены в поля Кому (To) и Копия (Cc) формы сообщения.Совет. Вы можете вводить имена списков рассылки в полях Кому (To) и Копия (Cc) таким же образом, как и обычные адреса электронной почты. В этом случае Outlook проведет сравнение введенного вами текста с записями в адресной книге и отобразит имя полужирным и подчеркнутым, если вводимое имя представляет собой имя списка рассылки, а не только отдельного адреса.
- Щелкните на строке Тема (Subject) и введите Тест.
- Закройте сообщение, не отправляя его. Нажмите Нет (No) в появившемся окне предупреждения о сохранении сообщения.