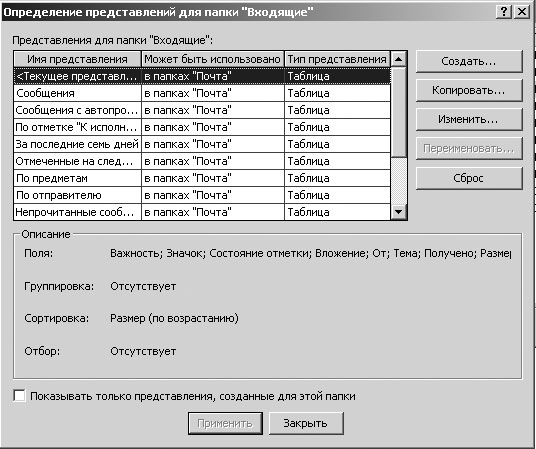Организация электронных сообщений
Фильтрация сообщений
По мере того как сообщения накапливаются в папке Входящие (Inbox), вам может становиться все труднее находить нужные сообщения. Чтобы облегчить поиск сообщений, вы можете фильтровать их посредством выбора представления. При фильтрации сообщений вы можете отображать только те сообщения, которые отвечают общему критерию, что позволяет выделить отдельную группу сообщений. Вы можете создавать правила перемещения ваших сообщений в выбранные папки по их получении, а также игнорировать массовые рассылки или электронную почту с материалами для взрослых.
В этом упражнении вы создадите представление для фильтрации сообщений, а также правило, согласно которому сообщения будут удаляться из папки Входящие (Inbox).
- Отобразив, если необходимо, в окне Outlook папку Входящие (Inbox), войдите в меню Вид (View), наведите указатель мыши на пункт Текущее представление (Current View) и выберите Определить представления (Define Views). Появится диалоговое окно Определение представлений для папки "Входящие " (Define Views for "Inbox"), как показано на рисунке.
- Нажмите кнопку Копировать (Copy). Появится диалоговое окно Копирование представления (Copy View).
- В строке Имя нового представления (Name of new view) введите Фильтр - демонстрация и нажмите OK. Диалоговое окно Копирование представления (Copy View) закроется, и появится диалоговое окно Сведения о представлении (View Summary) с настройками скопированного вами представления.
- Нажмите кнопку Отбор (Filter). Появится диалоговое окно Отбор (Filter).
- В строке Искать текст (Search for the word[s]) введите демонстрация и нажмите OK. Диалоговое окно Отбор (Filter) закроется, появится диалоговое окно Сведения о представлении (View Summary) с отображением новых отфильтрованных сообщений.
- В диалоговом окне Сведения о представлении (View Summary) нажмите
OK.
Диалоговое окно Сведения о представлении (View Summary) закроется, и вы вернетесь к диалоговому окну Определение представлений для папки "Входящие " (Define Views for "Inbox"), где в списке Представления для папки "Входящие" (View Name) будет указано новое представление.
- Убедитесь, что представление "Фильтр - демонстрация" выделено
в списке Представления для папки "Входящие" (View Name), и
нажмите кнопку Применить (Apply View).
Диалоговое окно Определение представлений для папки "Входящие" (Define Views for "Inbox") закроется, и отобразится папка Входящие (Inbox), содержащая только те сообщения, в темах которых есть слово "демонстрация". Ярлык папки будет показывать, что применен фильтр.
- В меню Вид (View) наведите указатель мыши на пункт Текущее представление (Current View). Появится список доступных представлений, включая представление "Фильтр - демонстрация".
- В подменю Текущее представление (Current View) выберите Сообщения (Messages). Фильтр отключится, и в папке Входящие (Inbox) отобразятся все ваши сообщения.
- Теперь вы создадите правило для управления сообщениями, которые отвечают определенному критерию. В меню Сервис (Tools) выберите Мастер правил (Rules Wizard). Появится первое окно Мастера правил (Rules Wizard), как показано на рисунке ниже.
- Нажмите кнопку Создать (New). Появится следующее окно Мастера правил. Опция Создать правило на основе шаблона (Start creating a rule from a template) отмечена. Просмотрите типы правил, которые вы можете создавать из шаблона. (Если Помощник Office предлагает вам помощь, откажитесь от нее.)
- Убедитесь, что выбрана опция Перемещение новых сообщений от кого-либо (Move new messages from someone) и нажмите кнопку Далее (Next). Появится следующее окно Мастера правил (Rules Wizard).