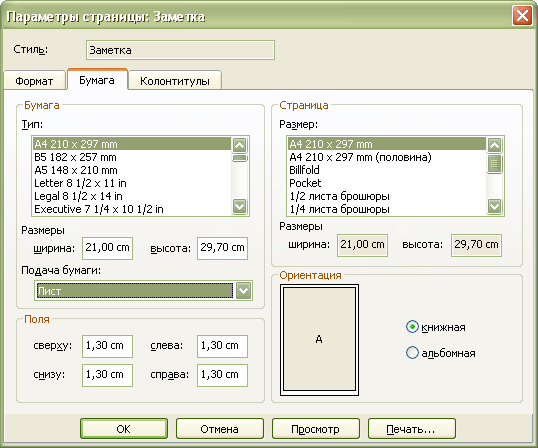Сообщения
Работа с несколькими учетными записями электронной почты
 С помощью Outlook вы можете получать в одну папку всю вашу электронную почту с нескольких адресов, настроив несколько учетных записей в вашем профиле. Чтобы добавить учетную запись электронной почты в профиль, сделайте следующее:
С помощью Outlook вы можете получать в одну папку всю вашу электронную почту с нескольких адресов, настроив несколько учетных записей в вашем профиле. Чтобы добавить учетную запись электронной почты в профиль, сделайте следующее:- В меню Сервис (Tools) выберите Учетные записи электронной почты (E-mail Accounts), чтобы запустить Мастер учетных записей электронной почты (E-mail Accounts Wizard).
- Выберите опцию Добавить новую учетную запись электронной почты (Add a new e-mail account) и нажмите Далее (Next).
- Выберите опцию, соответствующую типу вашего сервера, и нажмите Далее (Next).
- Введите нужные настройки сервера и учетной записи и нажмите Далее (Next).
- Нажмите Готово (Finish), чтобы закрыть Мастер учетных записей электронной почты (E-mail Accounts Wizard).
Если в вашем профиле имеется несколько учетных записей электронной почты, вы можете отправлять почту с любой из учетных записей. На панели инструментов формы сообщения нажмите кнопку списка справа от кнопки От (Accounts) и выберите из появившегося списка нужную учетную запись.
- Чтобы отправить все сообщения, находящиеся в папке Исходящие (Outbox), и загрузить все новые сообщения с вашего почтового сервера, нажмите кнопку Отправить/Получить (Send/Receive)
 на панели инструментов.
на панели инструментов.Outlook соединится с сервером электронной почты, чтобы отправить и принять сообщения. В зависимости от ваших настроек, может быть задействован ваш модем и линия связи. Когда ваше сообщение отправлено, оно удаляется из папки Исходящие (Outbox). Когда сообщение получено, оно появляется в папке Входящие (Inbox) вместе со всеми другими новыми сообщениями.
- В Списке папок (Folder List) щелкните на папке Входящие (Inbox), чтобы просмотреть полученные сообщения. Отобразится содержимое папки Входящие (Inbox).
Печать сообщений
В некоторых случаях вам может понадобиться распечатать электронное сообщение. Например, вам может быть необходимо распечатать письмо с планом на день или раздать копии сообщения на собрании. С помощью Outlook вы можете печатать электронные сообщения практически так же, как и любые другие документы.
В зависимости от формата сообщения (HTML, Rich text или Plain text), которое нужно распечатать, вы можете настраивать ряд параметров страницы, включая размер бумаги, поля и ориентацию. Вы также можете использовать Предварительный просмотр (Print Preview) для того, чтобы просмотреть сообщение в таком виде, в каком оно будет выведено на печать. (Предварительный просмотр недоступен для сообщений в формате HTML.)
В этом упражнении вы измените настройки страницы для сообщения и распечатаете его.
- В папке Входящие (Inbox) дважды щелкните на сообщении "Предстоящая демонстрация" от Catherine Turner, чтобы открыть его. Сообщение отобразится в окне Сообщение (Message).
- В меню Файл (File), наведите указатель мыши на пункт Параметры страницы (Page Setup) и выберите Заметка (Memo Style). Появится диалоговое окно Параметры страницы (Page Setup).
Совет. Чтобы диалоговое окно Параметры страницы (Page Setup) отобразилось, на вашем компьютере должен быть установлен как минимум один принтер. Если вы работаете в сети, ваш администратор может предоставить вам информацию по установке принтера. Если вы работаете на отдельном компьютере, нажмите кнопку Пуск (Start), наведите указатель мыши на пункт Настройка (Settings) и выберите Принтеры (Printers). Затем щелкните на значке Добавить принтер (Add Printer) и следуйте инструкциям мастера.
- В поле Слева (Left) введите 1.0, чтобы установить размер левого поля, равный 1 дюйму, и нажмите OK. Диалоговое окно Параметры страницы (Page Setup) закроется, и к текущему сообщению применятся ваши новые настройки.
- В панели инструментов нажмите кнопку Печать (Print)
 . Сообщение будет распечатано с настройками печати по умолчанию.Совет. Вы можете изменить настройки печати в диалоговом окне Печать (Print). В меню Файл (File), выберите Печать (Print), чтобы открыть диалоговое окно Печать (Print).
. Сообщение будет распечатано с настройками печати по умолчанию.Совет. Вы можете изменить настройки печати в диалоговом окне Печать (Print). В меню Файл (File), выберите Печать (Print), чтобы открыть диалоговое окно Печать (Print). - Щелкните на пункте Автопросмотр (AutoPreview) в меню Вид (View), чтобы отключить Автопросмотр (AutoPreview).
- В меню Вид (View) выберите Область просмотра (Preview Pane), чтобы включить область просмотра. Затем нажмите кнопку Закрыть (Close) в правом конце панели заголовка окна Список папок (Folder List), чтобы закрыть Список папок (Folder List).
- Если вы не будете переходить к следующей лекции, выберите в меню Файл (File) пункт Выход (Exit), чтобы выйти из Outlook.