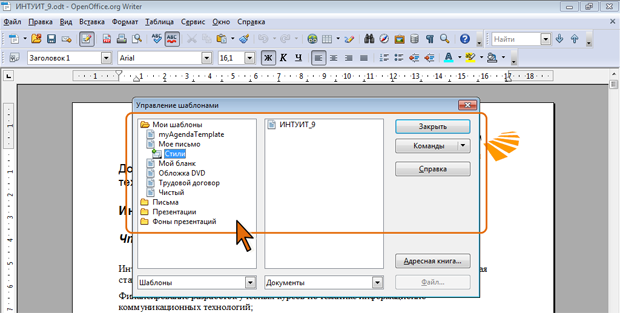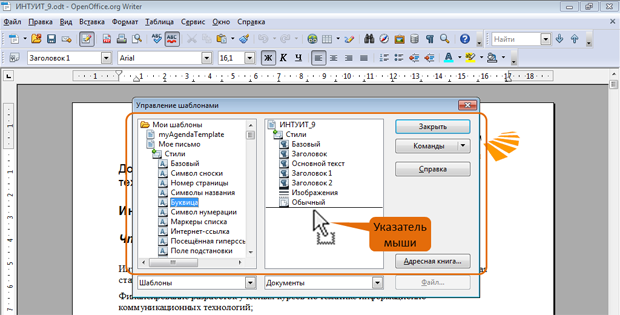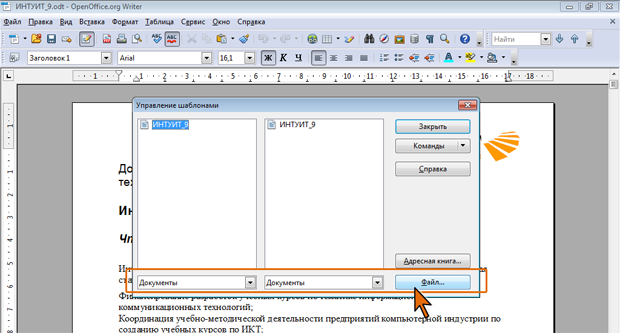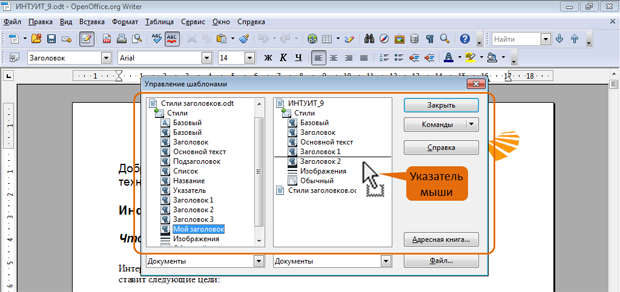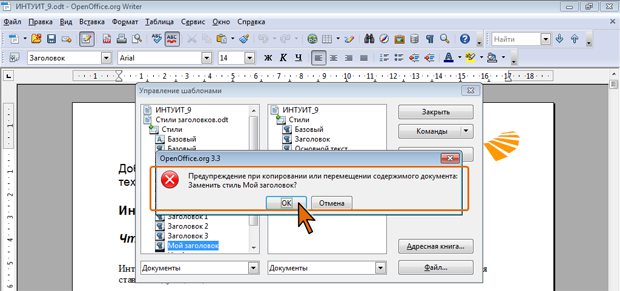Оформление текста: работа со стилями
Копирование стилей из других документов
Копирование одного стиля
Для того чтобы копировать в текущий документ какой-либо стиль из другого документа достаточно скопировать фрагмент, оформленный с применением этого стиля. После этого скопированный фрагмент из текущего документа можно удалить; стиль все равно останется в документе и может быть использован при оформлении.
Импорт всех стилей
Можно импортировать все стили из другого документа или шаблона в текущий документ.
- В окне Стили и форматирование нажмите кнопку Создать стиль из выделенного и появившемся меню выберите команду Загрузить стили (см. рис. 9.6).
- В окне Загрузить стили в списке Категории выберите категорию шаблонов, а в списке Шаблоны – конкретный шаблон, из которого будут импортироваться стили (рис. 9.15). Флажками в нижней части окна отметьте типы стилей, которые нужно импортировать. Установка флажка Текст обеспечивает импорт, как стилей абзаца, так и стилей символов. Чтобы заменять стили текущего документа, имеющие те же имена, что и импортируемые, установите флажок Заменить.
- Нажмите кнопку ОК.
- Для копирования стилей из файла нажмите кнопку Из файла (см. рис. 9.15), в окне Открыть выберите файл, содержащий стили, которые требуется загрузить, затем нажмите кнопку Открыть.
Импорт избранных стилей
Из шаблона или документа в текущий документ можно копировать не обязательно все, но и только нужные стили.
- В меню Файл выберите команду Шаблоны, а затем в подчиненном меню команду Управление.
- В левой части диалогового окна Управление шаблонами дважды щелкните по группе шаблонов, затем дважды щелкните по имени нужного шаблона, после чего под именем шаблона отобразится значок Стили (рис. 9.16).
- Дважды щелкните по значку Стили, после чего отобразится список стилей шаблона. Точно так же дважды щелкните по значку файла в правой части окна, а затем по появившемуся значку Стили, после чего будет отображен список стилей документа.
- При нажатой клавише Ctrl перетащите значок нужного стиля из левой части окна в правую (рис. 9.17).
Стили таким образом можно копировать не только из шаблонов, но и из любых файлов OpenOffice.org.
- Внизу левой части диалогового окна Управление шаблонами в раскрывающемся списке выберите параметр Документы и нажмите кнопку Файл (рис. 9.18).
- В окне Открыть выберите файл, содержащий стили, которые требуется копировать, и нажмите кнопку Открыть, после чего значок файла отобразится в левой и правой частях окна Управление шаблонами.
- В левой части окна дважды щелкните по значку файла, из которого будут копироваться стили, а затем по значку Стили, после чего будет отображен список стилей файла. Точно так же в правой части окна отобразите список стилей файла, в который будут копироваться стили. При нажатой клавише Ctrl перетащите значок нужного стиля из левой части окна в область списка стилей в правой части окна (рис. 9.19).
При совпадении имени копируемого стиля с именем стиля, уже имеющегося в документе, выйдет запрос на замену (рис. 9.20). Для подтверждения замены следует нажать кнопку ОК.
Следует иметь в виду, что действие по импорту и замене стилей невозможно.