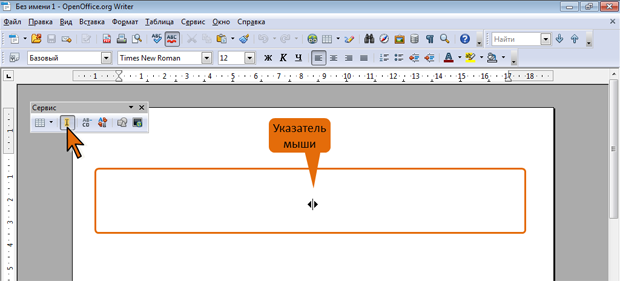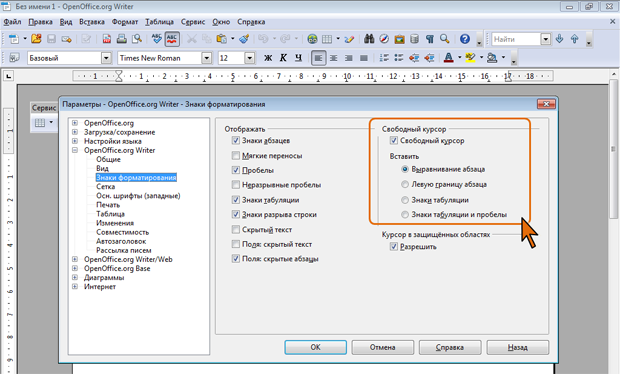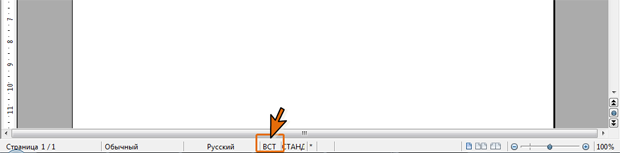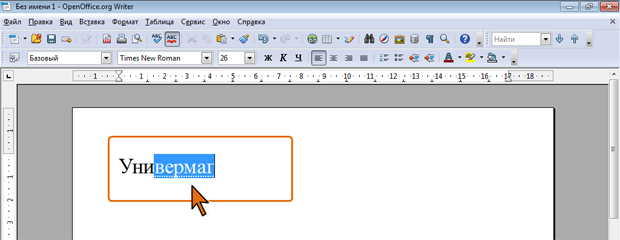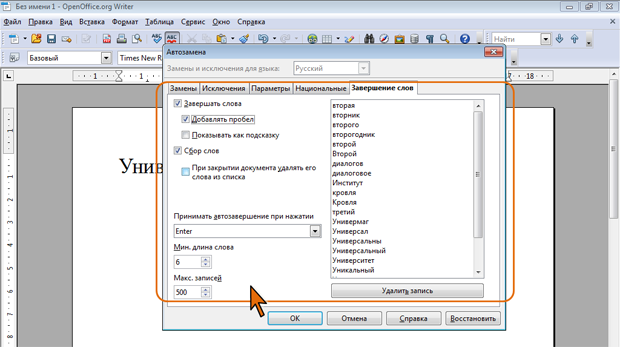Создание текста
Ввод текста в документ
При вводе и редактировании текста с клавиатуры следует придерживаться определенных правил и рекомендаций.
Текст всегда вводится в той позиции, где мигает текстовый курсор.
OpenOffice.org Writer допускает свободный ввод.
- На панели инструментов Сервис нажмите кнопку Свободный курсор.
- Наведите указатель мыши в любом свободном месте текстового документа. Указатель мыши изменится и покажет тип выравнивания, который будет применен к вводимому тексту, например, по центру (рис. 4.1).
- Введите текст. OpenOffice.org Writer автоматически вставит нужное количество пустых строк и, если заданы соответствующие параметры, знаки табуляции и пробелы.
Можно настроить параметры вставки для свободного ввода.
- В меню Сервис выберите команду Параметры.
- На странице OpenOffice.org Writer/Знаки форматирования в разделе Свободный курсор выберите параметры вставки (рис. 4.2).
Переключатель Выравнивание абзаца задает выравнивание абзаца при использовании свободного ввода. В зависимости от того, где щелкнуть мышью, абзац может быть выровнен по левому краю, по правому краю или по центру. Перед щелчком указатель мыши принимает форму треугольника, который показывает способ выравнивания.
Когда используется свободный ввод при установленном переключателе Левую границу абзаца, левый отступ абзаца устанавливается в положение вставки курсора по горизонтали. Этот абзац выравнивается по левому краю.
Когда используется свободный ввод при установленном переключателе Знаки табуляции, в новый абзац вставляется столько знаков табуляции, сколько требуется для достижения места вставки курсора.
Когда используется свободный ввод при установленном переключателе Знаки табуляции и пробелы, в новый абзац вставляется столько знаков табуляции и пробелов, сколько требуется для достижения места вставки курсора.
Несмотря на возможность свободного ввода, чаще всего ввод текста начинают от левого поля страницы.
Переход на новую строку произойдет автоматически, как только будет заполнена текущая строка. Нельзя использовать клавишу Enter для перехода к новой строке. Для принудительного перехода к новой строке без образования нового абзаца нажмите комбинацию клавиш Shift + Enter. В документ будет вставлен непечатаемый знак – разрыв строки.
Для перехода к новому абзацу следует нажать клавишу Enter.
Переход на новую страницу произойдет автоматически, как только будет заполнена текущая страница. Нельзя использовать клавишу Enter для перехода к новой странице. Для принудительного перехода к новой странице нажмите комбинацию клавиш Ctrl + Enter.
Между словами ставится один пробел. При выравнивании текста OpenOffice.org Writer может изменять ширину пробелов между словами. Если требуется, чтобы величина какого-либо пробела не изменялась или по этому пробелу не было перехода на новую строку, вместо клавиши Пробел нажмите комбинацию клавиш Ctrl + Shift + Пробел. В документ будет вставлен непечатаемый знак – неразрывный пробел.
Нельзя расставлять переносы в словах с использованием клавиши дефис ( ). При необходимости переносы расставляются автоматически в абзацах текста документа.
Нельзя использовать клавишу Пробел для получения абзацного отступа или выравнивания текста по ширине страницы.
Знаки препинания. , : ; !? пишутся слитно со словом, за которым следуют.
После знаков препинания. , : ; !? ставится пробел, за исключением тех случаев, когда этими знаками заканчивается абзац.
Перед знаками " " ( [ { ставится пробел. Следующее за этими знаками слово пишется без пробела.
Знаки " " ) ] } пишутся слитно со словом, за которым следуют. После этих знаков ставится пробел, за исключением тех случаев, когда ставятся знаки препинания, которые пишутся слитно со словом, за которым следуют.
Знак дефиса ( ) пишется слитно с предшествующей и последующей частями слова.
Для образования знака короткого тире ( – ) после слова поставьте пробел, затем введите два символа дефиса, затем еще пробел, после чего два дефиса преобразуются в короткое тире.
Для образования знака длинного тире ( — ) после слова поставьте пробел, затем дефис, затем еще пробел и продолжите ввод текста. После ввода следующего слова знак дефиса автоматически преобразуется в длинное тире.
Неправильно введенный символ можно удалить. Для удаления символа, стоящего справа от текстового курсора, надо нажать клавишу клавиатуры Delete, а для удаления символа, стоящего слева от курсора, – клавишу BackSpace. Комбинация клавиш клавиатуры Ctrl + Delete удаляет текст от курсора вправо до ближайшего пробела или знака препинания. Комбинация Ctrl + BackSpace удаляет текст от курсора влево до ближайшего пробела или знака препинания.
При вводе текста, и, особенно, при его редактировании, следует следить за установленным режимом ввода, индикатор которого отображается в строке состояния (рис. 4.3).
Обычно работают в режиме Вставка ( ВСТ ). В этом режиме новый текст вставляется в позицию курсора, а уже существующий текст сдвигается вправо. При этом курсор отображается в виде вертикальной линии.
При использовании режима Замена ( ЗАМ ) любой существующий текст при вводе заменяется новым. При этом курсор отображается в виде толстой вертикальной линии.
Переключение режима ввода производится нажатием клавиши Insert или щелчком по индикатору в строке состояния (см. рис. 4.3).
Использование автозавершения слов
OpenOffice.org сохраняет слова, используемые в текущем сеансе работы с документом. Если включена функция автоматической проверки орфографии, будут собираться только слова, которые распознаются этой функцией, то есть имеющиеся в одном из словарей OpenOffice.org. При повторном вводе первых трех букв такого слова OpenOffice.org автоматически подставляет остальную часть слова (рис. 4.4).
Если в памяти хранится несколько слов, соответствующих трем введенным буквам, можно нажать комбинацию клавиш Ctrl + Tab для прокрутки доступных слов или Ctrl + Shift + Tab для прокрутки в обратном направлении.
По умолчанию вариант завершения слова принимается нажатием клавиши Enter. Чтобы отклонить вариант завершения слова, следует продолжать вводить текст или нажать клавишу Esc.
Параметры автозавершения можно настроить.
- В меню Сервис выберите команду Параметры автозамены.
- В диалоговом окне Автозамена перейдите во вкладку Завершение слов и настройте необходимые параметры (рис. 4.5).
Для отключения режима автозавершения следует снять флажок Завершать слова. При этом автоматическое запоминание слов будет продолжено.
Для прекращения запоминания слов следует снять флажок Сбор слов. Для удаления слова из списка следует его выделить и нажать кнопку Удалить. Можно выделить одновременно несколько слов.
Флажок Добавлять пробел рекомендуется установить. В этом случае, если после слова не ставится знак препинания, автоматически добавляется пробел. Этот пробел добавляется в момент начала ввода следующего слова.
Иногда бывает удобнее, если автозавершение слова отображается не непосредственно в документе, а в виде всплывающей подсказки. Для этого следует установить флажок Показывать как подсказку.
Список слов, сохраненных при работе с каждым документом, может быть использован и в других документах. Таким образом, список пополняется словами из разных документов. Если слова, использованные в документе, не следует оставлять в общем списке после его закрытия, необходимо установить флажок При закрытии документа удалить его слова из списка.
В раскрывающемся списке Принимать автозавершение при нажатии можно выбрать клавишу, которая будет использоваться для принятия автоматического завершения слова: Enter, End, Tab, стрелка вправо ( Right ) или пробел ( Space ). Обычно используют Enter или пробел ( Space ).
В счетчике Мин. длина слова следует ввести минимальную длину слова, для которого будет возможно автоматическое завершение. Не рекомендуется устанавливать автозавершение для коротких слов (менее 6-7 символов).
В счетчике Макс. записей можно указать максимальное число слов, которое может храниться в списке автоматического завершения. Максимально возможное число – 10000 слов.