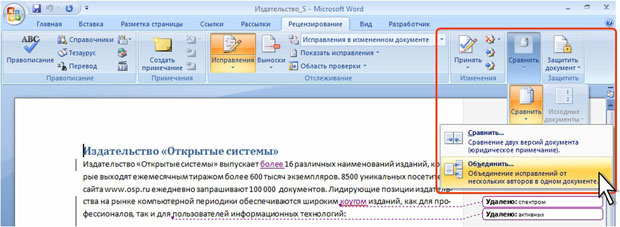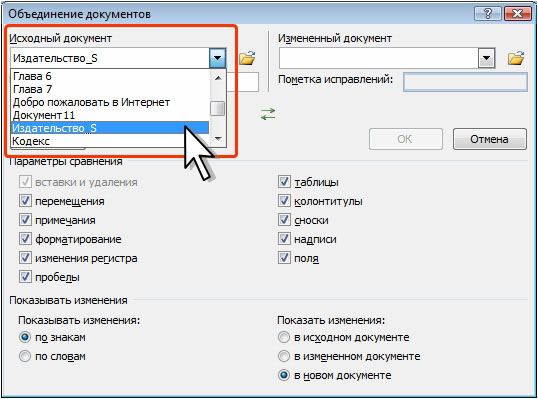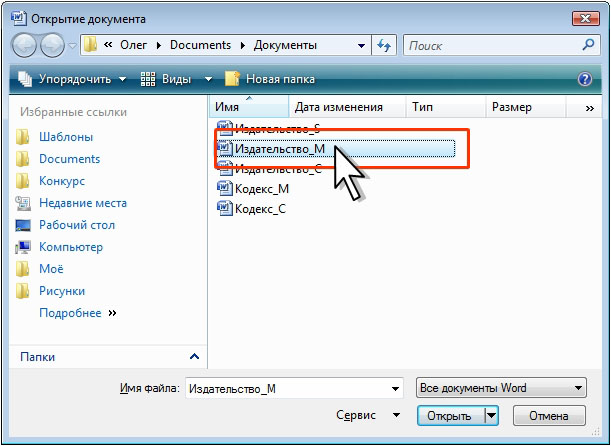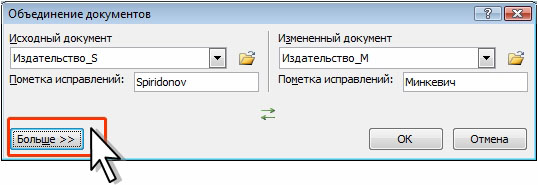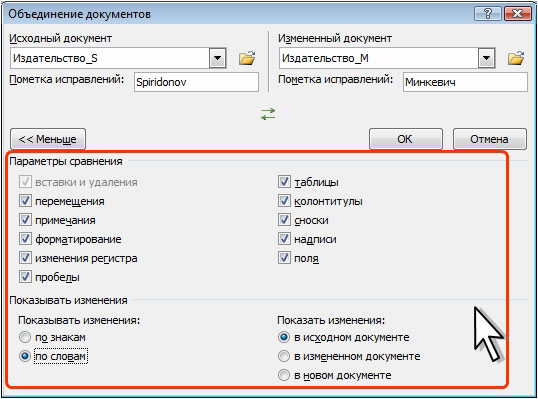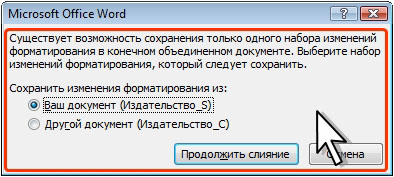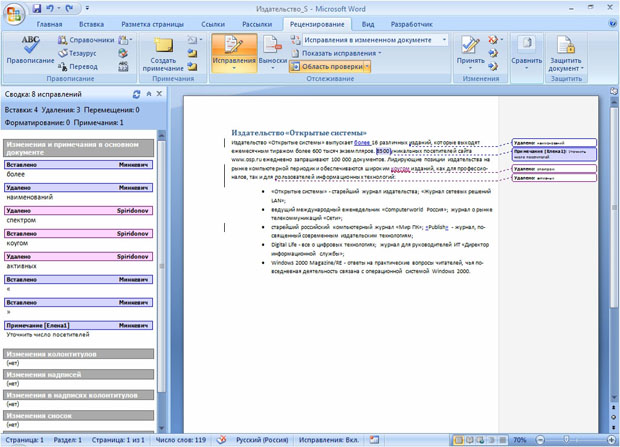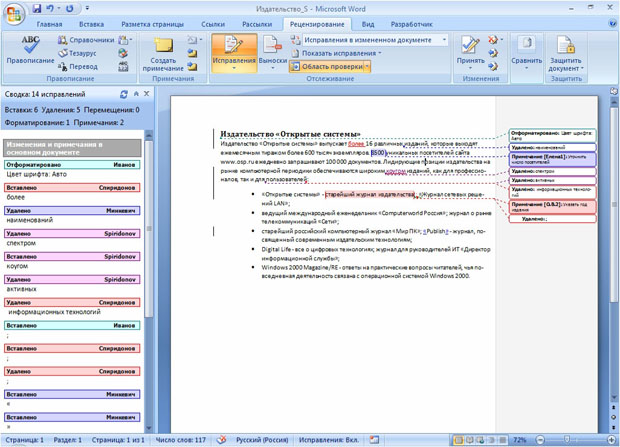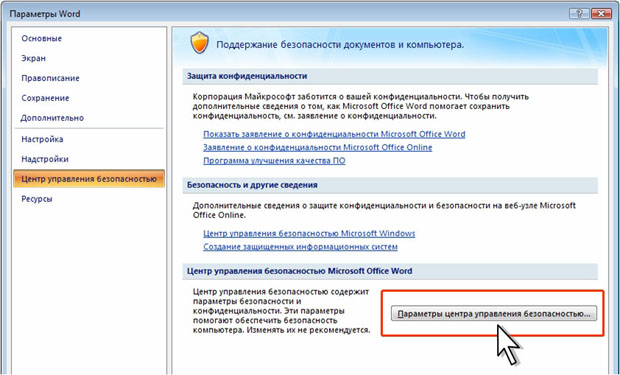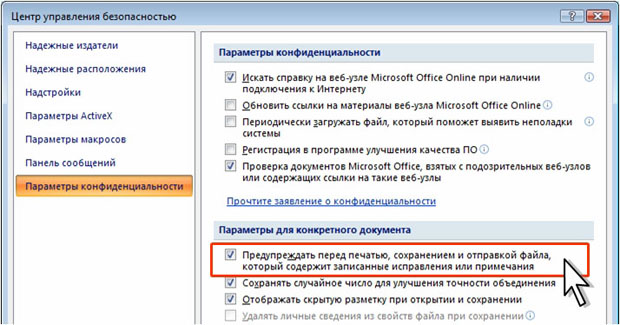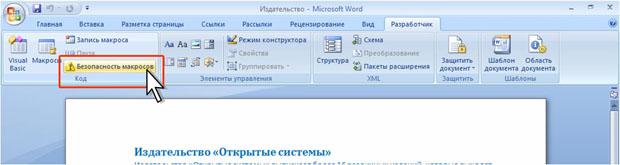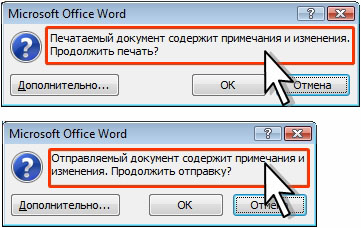Примечания и исправления документов, отправка по электронной почте
Объединение документов
Данная процедура используется для объединения исправлений нескольких рецензентов в один документ.
- Во вкладке Рецензирование в группе Сравнить нажмите кнопку Сравнить и выберите команду Объединить ( рис. 7.54)
- В окне Объединение документов версий в поле Исходный документ укажите исходный документ. Если объединение ведется с открытым документом, как это обычно делается, то его имя можно выбрать в раскрывающемся списке ( рис. 7.55).
- В поле Измененный документ выберите документ, исправления которого нужно объединить с уже открытым документом. Если файл документа находится в списке последних файлов, его можно выбрать в раскрывающемся списке. В других случаях выберите в раскрывающемся списке параметр Обзор или нажмите рядом расположенную кнопку. В окне Открытие документа перейдите в папку с нужным файлом и дважды щелкните по его значку ( рис. 7.56).
- Если не отображается область параметров сравнения, нажмите кнопку Больше ( рис. 7.57).
Укажите параметры сравнения документов ( рис. 7.58). Рядом с Показывать изменения выберите отображение изменений на уровне знаков или на уровне слов. По умолчанию приложение Word отображает исправления целыми словами. Например, если слово "документ" было заменено словом "документы", то в качестве внесенного исправления будет показано все слово, а не буква "ы".
В группе Показать изменения установите переключатель в исходном документе.
Следует иметь ввиду, что параметры, выбранные в области Больше, будут использоваться по умолчанию в следующий раз.
- При необходимости можно поменять местами исходный и измененный документ. Для этого в окне Объединение документов (см. рис. 7.58) нажмите кнопку Поменять документы местами.
- Нажмите кнопку ОК.
- Хранить можно только один набор изменений форматирования, поэтому при объединении нескольких документов может появиться запрос, хранить ли форматирование исходного документа или использовать форматирование измененного документа ( рис. 7.59). Выберите нужный вариант и нажмите кнопку Продолжить слияние. Если нет необходимости отслеживать изменения форматирования, то в диалоговом окне Объединение документов (см. рис. 7.58) снимите флажок Форматирование.
- В окне будет отображен исходный документ с исправлениями и примечаниями из обоих документов ( рис. 7.60).
Повторите указанные действия для добавления исправлений и примечаний из других документов ( рис. 7.61).
С полученным таким образом документов можно работать как с обычным документом, содержащим исправления. Принимать и отклонять исправления в этой ситуации удобнее в области просмотра исправлений. Файл со всеми исправления можно сохранить и в последующем продолжить принимать и отклонять исправления.
Особенности печати и отправки по электронной почте файлов, содержащих примечания и исправления
По умолчанию документ печатается со всеми отображенными примечаниями и исправлениями в документе и выносками на полях. Если примечания и исправления отдельных рецензентов не отображены, они не печатаются. Отправляется по электронной почте документ со всеми примечаниями и исправлениями, даже если они не отображены.
Можно заблокировать возможность случайной печати и отправки документа с примечаниями и исправлениями.
- Нажмите кнопку Office и выберите команду Параметры Word.
- В категории Центр управления безопасностью окна Параметры Word нажмите кнопку Параметры центра управления безопасностью ( рис. 7.62).
- В окне Центр управления безопасностью в категории Параметры конфиденциальности установите уровень флажок Предупреждать перед печатью, сохранением и отправкой файла, который содержит записанные исправления и примечания (
рис.
7.63).
увеличить изображение
Рис. 7.63. Блокировка печати и отправки документа, содержащего примечания и исправления
Для открытия окна Центр управления безопасностью можно также в группе Код вкладки Разработчик нажать кнопку Безопасность макросов ( рис. 7.64).
При попытке напечатать документ или отправить его по электронной почте появится соответствующее сообщение ( рис. 7.65).
Нажмите кнопку Отмена, после чего примите и/или отклоните исправления в документе, или нажмите кнопку ОК для печати (отправки) документа с записанными исправлениями.