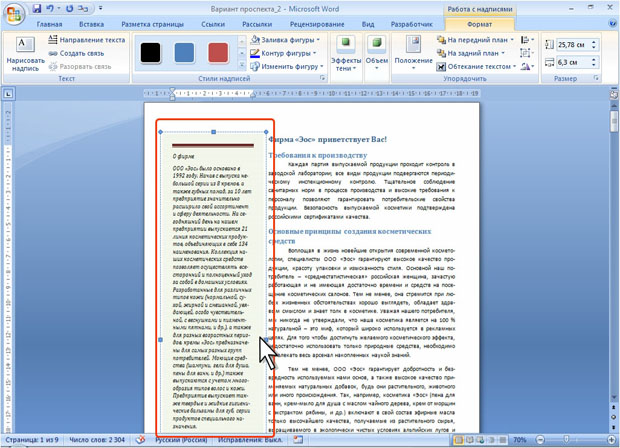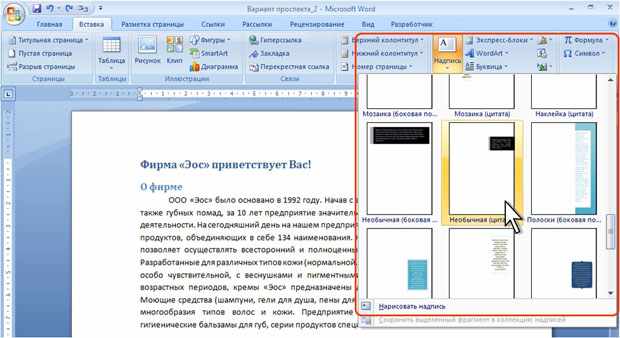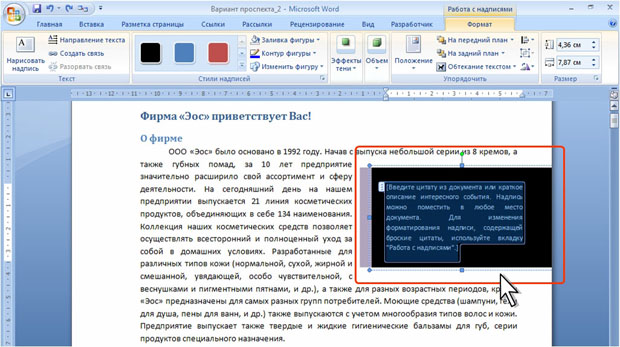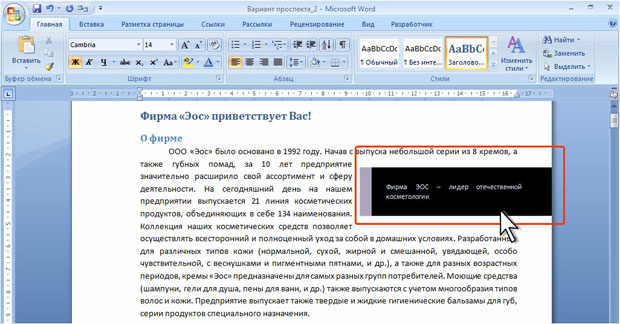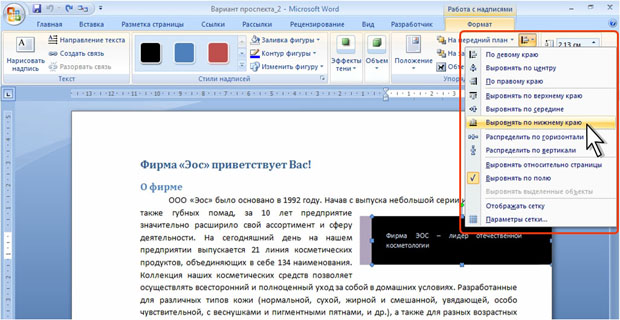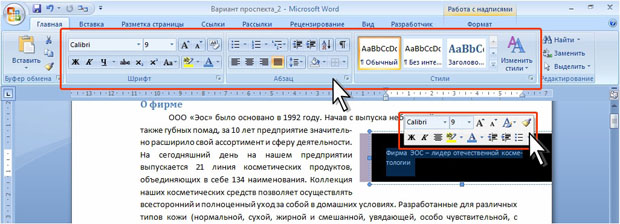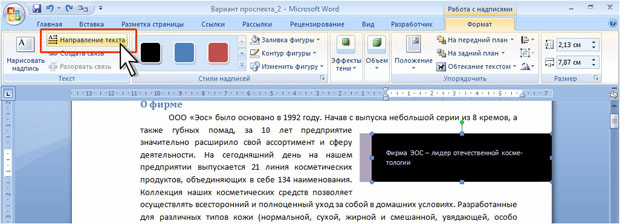Работа с надписями
Уровень 1. Основы работы с надписями
О надписях
Надпись используют для размещения на странице нескольких блоков текста и/или для придания тексту ориентации, отличной от ориентации остального текста документа ( рис. 5.167). Надпись представляет собой текстовое поле, расположение и размеры которого можно изменять. По сути, надпись представляет собой фигуру, к которой добавлен текст.
Для работы с надписями используют контекстную вкладку Работа с надписями/Формат (см. рис. 5.167). Эта вкладка автоматически отображается при вставке надписи и при выделении надписи.
Для выделения надписи щелкните в ней мышью.
Вставка стандартной надписи
При создании надписи можно воспользоваться одним из стандартных вариантов.
- В группе Текст вкладки Вставка нажмите кнопку Надпись и в галерее надписей выберите нужную надпись ( рис. 5.168).
- В документ будет вставлена надпись ( рис. 5.169). Щелкните мышью в надписи и введите текст, вставьте рисунок или таблицу.
- По окончании ввода текста щелкните мышью за пределами рамки надписи ( рис. 5.170).
Изменение размера и положения надписи
Поскольку надпись представляет собой фигуру, к которой добавлен текст, основные действия выполняются с ней так же, как с обычной фигурой.
Большинство надписей имеют прямоугольную форму. При желании можно изменить форму точно так же, как изменяют форму фигуры (см. рис. 5.66).
Первоначально надпись имеет фиксированную ширину, а высота автоматически подбирается под размер текста. Выделив надпись, ее размер можно изменить перетаскиванием маркеров или в счетчиках группы Размер вкладки Формат так же, как изменяется размер фигуры (см. рис. 5.67).
Вставленная надпись занимает определенное положение на странице документа, назначенное выбранным вариантом вставленной надписи (см. рис. 5.168). Выделив надпись, ее можно перетащить в другое место документа точно так же, как перетаскивается фигура (см. рис. 5.69).
С использованием галереи кнопки Положение группы Упорядочить вкладки Работа с надписями/Формат, можно задать положение надписи на странице так же, как и фигуры (см. рис. 5.72) или рисунка (см. рис. 5.9). Только что вставленная надпись при выборе положения, как правило, перемещается только в горизонтальном направлении, но не перемещается по вертикали страницы. Если же использовалось перетаскивание надписи, то после этого она помещается в любое место страницы, выбранное в галерее кнопки Положение.
Положение надписи на странице можно установить с использованием меню кнопки Выровнять группы Упорядочить вкладки Работа с надписями/Формат ( рис. 5.171).
- Выделите надпись.
- Щелкните по кнопке Выровнять группы Упорядочить вкладки Работа с надписями/Формат (см. рис. 5.171) и выберите способ выравнивания: Выровнять по полю или Выровнять относительно страницы.
- Еще раз щелкните по кнопке Выровнять и выберите выравнивание по горизонтали.
- Еще раз щелкните по кнопке Выровнять и выберите выравнивание по вертикали.
Первоначально надпись расположена горизонтально. Большинство надписей повернуть нельзя. Однако если при выделении надписи отображается зеленый маркер поворота, ее можно повернуть так же, как и фигуру, перетаскиванием этого маркера (см. рис. 5.70). Текст надписи при этом не поворачивается.
Надпись обычно вставляется в стиле обтекания текстом Вокруг рамки. Как правило, этот режим является оптимальным. При желании стиль обтекания можно изменить с использованием меню кнопки Обтекания текстом группы Упорядочить вкладки Работа с надписями/Формат (см. рис. 5.171) так же, как и обычной фигуры ( рис. 5.73).
Оформление надписи
Надпись можно оформлять точно так же, как обычную фигуру.
С использованием элементов группы Стили надписей вкладки Работа с надписями/Формат (см. рис. 5.171) можно выбрать линию контура (см. рис. 5.74), установить заливку (см. рис. 5.75),установить тень (см. рис. 5.76) или объем (см. рис. 5.77). Можно применить стиль оформления (см. рис. 5.78).
Оформление текста надписи
Выделенный текст в надписи можно оформлять как обычный текст с использованием элементов вкладки Главная и мини-панели инструментов ( рис. 5.172).
Можно изменить направление текста в надписи.
- Выделите надпись.
- Для поворота текста в группе Текст вкладки Формат нажмите кнопку Направление текста ( рис. 5.173). При необходимости нажмите кнопку еще раз.