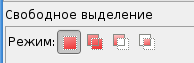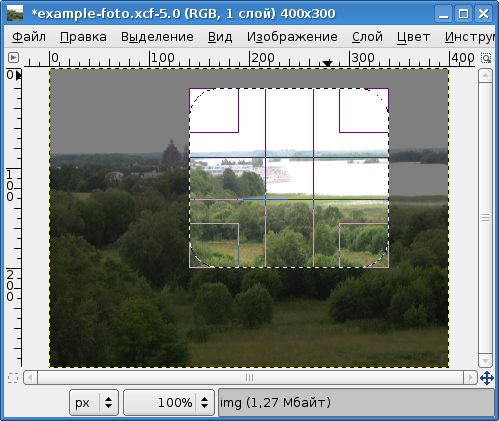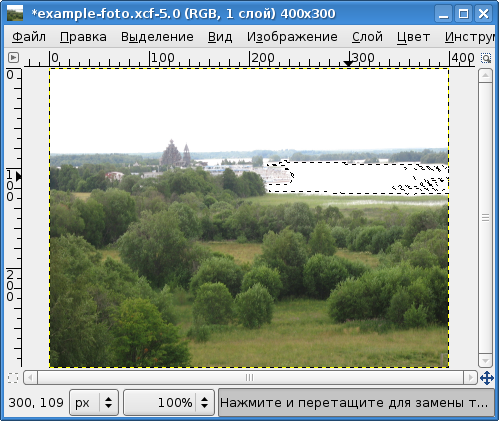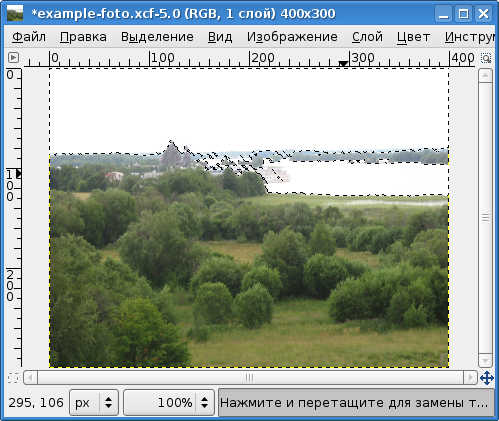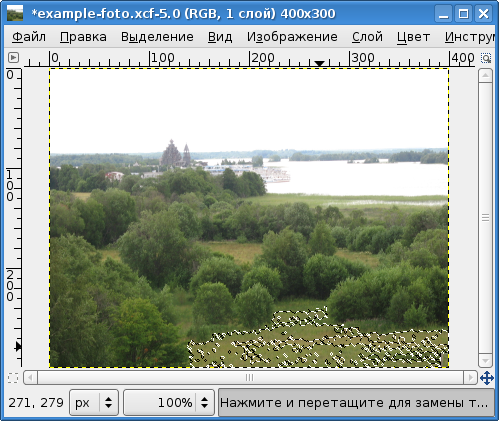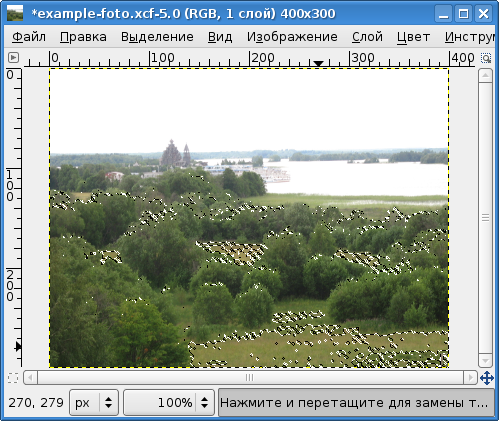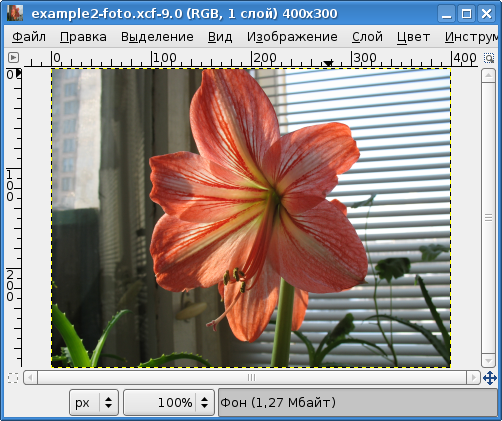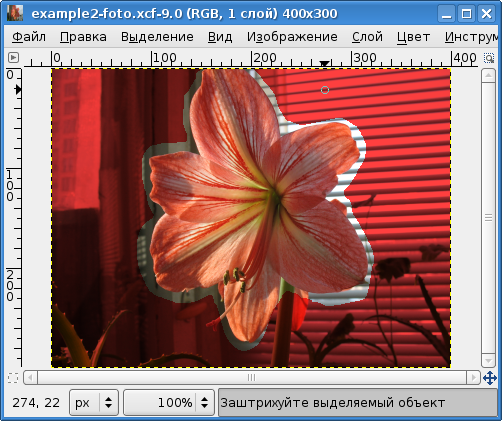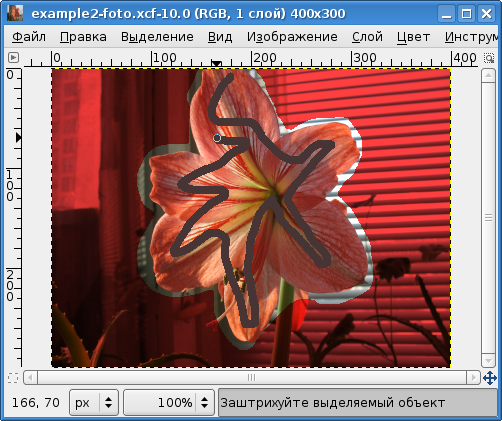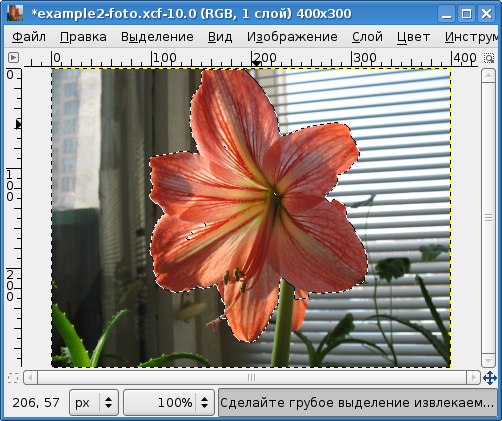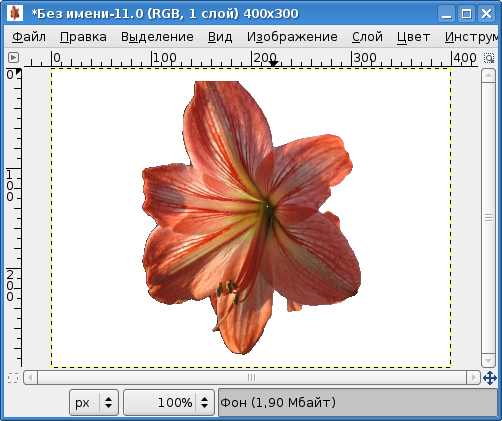|
Отправила свое задание на проверку 3.11.2017. оно еще не проверено. Сколько времени ожидать проверку? |
Знакомство с инструментами GIMP. Инструменты выделения
Панель инструментов GIMP находится в главном окне программы (рис. 11.1). Кроме того, вызов почти любого инструмента доступен в окне изображения из меню "Инструменты" (рис. 11.2). Нужно заметить, что при подробном рассмотрении в меню оказывается больше инструментов, чем на панели инструментов главного окна.
С некоторыми инструментами, такими как "Текст" и "Контуры", мы уже работали, поэтому теперь можно обратить внимание на инструменты, которые ранее не рассматривались либо упоминались бегло.
Большую помощь в освоении инструментов может оказать "Руководство пользователя GIMP" на русском языке, которое можно найти на сайте docs.gimp.org.
В соответствии с группировкой инструментов в меню "Инструменты" окна изображения выделим следующие группы:
- инструменты выделения;
- инструменты рисования;
- инструменты преобразования;
- инструменты цвета (именно эта группа отсутствует в главном окне).
Вне групп остаются такие уже знакомые инструменты, как "Текст" и "Контуры", а также пока не изученные "Пипетка", "Измеритель" и "Лупа".
Инструменты в каждой группе имеют какие-то общие особенности, поэтому при рассмотрении групп будем обращать внимание как на общие свойства, так и на отличия инструментов.
Список инструментов выделения показан на рис. 11.3, и эти же инструменты имеются на панели инструментов главного окна (первые 7 иконок, рис. 11.1). Будем рассматривать их в соответствии с расположением на панели инструментов.
У всех инструментов выделения есть общее свойство — наличие различных режимов работы. Переключать режимы можно либо с использованием клавиш- модификаторов <SHIFT>, <CTRL> и <ALT>, либо с помощью кнопок переключения режимов (рис. 11.4). Иногда удобнее пользоваться именно кнопками, потому что для клавиш-модификаторов результат зависит от момента их нажатия (до начала процесса выделения или в процессе выделения), а клавиша <ALT> во многих случаях перехватывается оконной системой.
Первая (самая левая) кнопка режима — режим замены выделения (новое выделение заменяет предыдущее выделение). Следующая кнопка обеспечивает добавление нового выделения к текущему, что равносильно объединению выделенных областей. Вторая кнопка справа приводит к вычитанию текущего выделения из уже имеющегося, а самая правая кнопка позволяет получить пересечение текущего и предыдущего выделений.
Для прямоугольного и эллиптического выделений нажатие <SHIFT> в процессе выделения приведёт к созданию соответственно квадратного и кругового выделения. В то же время, нажатие на <SHIFT> до начала выделения приведёт к добавлению текущего выделения к предыдущему (объединению выделенных областей).
Что касается клавиши <CTRL>, то её нажатие в процессе выделения приведёт к тому, что начальная точка выделения станет его центром (что опять-таки справедливо для прямоугольных и эллиптических выделений), в вот нажатие <CTRL> до начала выделения приведёт к вычитанию текущего выделения из предыдущего.
В GIMP 2.4 для прямоугольного и эллиптического выделений появилась возможность менять размеры последней выделенной области с помощью "активных зон" выделения (рис. 11.5). Эти "активные зоны" оказываются очень полезными для точной подгонки размеров при объединении и вычитании выделенных областей.
Курсор меняет свой вид в зависимости от позиции. Так, нормальный вид курсора при выделении (если используются соответствующие настройки) — перекрестье с пиктограммой инструмента выделения (справа на рис. 11.5). Когда курсор попадает в центральную часть выделенной области, он приобретает вид крестообразной стрелки (в центре на рис. 11.5). Это означает, что выделенную область можно перемещать при нажатой левой кнопке мыши. При попадании курсора в "активные зоны" выделенной области он приобретает вид треугольной стрелки с указателем возможного направления изменения размера. При этом границы "активной зоны" выделяются жирными линиями.
11.1 Прямоугольное выделение
Хотя ранее мы уже использовали прямоугольное выделение при работе с фотографиями, имеет смысл рассмотреть этот инструмент подробнее, поскольку он обладает интересными возможностями.
Инструмент "Прямоугольное выделение" с параметрами показан на рис. 11.6.
Режимы выделения уже обсуждались, поэтому коротко рассмотрим остальные параметры этого инструмента.
Режим "Антиалиасинг" отвечает за сглаживание кривых линий, и его имеет смысл использовать только в сочетании с параметром "Закруглённые углы".
Режим "Растушевать края" обеспечивает плавный переход от цвета фона к цвету переднего плана выделенной области. При включении этого режима появляется возможность устанавливать радиус "растушёвки", т. е. ширину области перехода.
Режим "Закруглённые углы" обеспечивает скругление углов прямоугольника, причём радиус закругления может меняться от 0 до 100 точек вне зависимости от размеров выделения.
Режим "Рисовать из центра" обеспечивает создание выделения с центром в точке начала применения инструмента, что равносильно нажатию <CTRL> в процессе выделения. Использование этого режима позволяет избежать путаницы с применением модификатора <CTRL>. Нужно заметить, что несмотря на режим "Рисовать от центра", позиция выделенной области определяется как позиция верхнего левого угла прямоугольника.
Режим фиксации ("Фикс.") позволяет выбрать величину, которая не должна меняться при изменении размеров выделенной области. Это может быть ширина, высота, соотношение сторон или все размеры выделенной области. В зависимости от выбранного для фиксации значения меняется возможность установки значений размеров и позиции выделенной области. Так, например, если фиксировать соотношение сторон 1:1, то получится квадратное выделение, что равносильно использованию клавиши-модификатора <SHIFT>.
Если никакие параметры выделения не являются фиксированными, то появляется возможность установить положение и размер выделенной области в любых желаемых единицах.
Режим "Затемнить невыделенное" показывает всё изображение за пределами выделенной области затемнённым, обеспечивая контрастное отображение выделенной области (рис. 11.7).
Ниже представлен список, в котором можно выбрать один из вариантов визуального разделения выделенной области, что может быть удобно для более точного подбора её позиции. Вариант "Без направляющих" (используется по умолчанию) приводит к простому прямоугольному выделению. Вариант "Линии в центре" рисует "перекрестье" по серединам сторон прямоугольника. Вариант "Правило третей" делит стороны прямоугольника поровну на три части (вся область выделения оказывается визуально поделена на девять одинаковых частей), а вариант "Золотое сечение" также делит стороны прямоугольника на три части, но неравномерно — так, что средняя часть каждой стороны оказывается в 1,618 раза меньше, чем крайние (рис. 11.7).
Кнопка "Автосокращение выделения" автоматически устанавливает размер выделения по ближайшей прямоугольной области изображения, ограниченной цветом. Режим "Во всех слоях" обеспечивает поиск такой области во всех слоях изображения, а не только в активном. Имеет смысл использовать его, если в изображении есть чётко очерченные прямоугольные области.
11.2 Выделение эллипса
Все параметры этого инструмента и способ его использования полностью аналогичны прямоугольному выделению (рис. 11.8). Отсутствует только режим закругления углов (по вполне понятной причине).
11.3 Свободное выделение ("Лассо")
При использовании этого инструмента для получения выделения нужно двигать мышь с нажатой левой кнопкой, причём траектория движения может быть какой угодно. Как только кнопка мыши отпускается, область автоматически замыкается отрезком прямой от начальной до конечной точки траектории мыши. Возможности изменения размеров и позиции выделенной области отсутствуют. Этот инструмент имеет только два параметра: возможность включения/выключения режимов сглаживания кривых ("Антиалиасинг") и "растушёвки" краёв (рис. 11.9).
Однако с использованием модификаторов сложения и вычитания выделенных областей, а также пересечения с имеющимся выделением (особенно совместно с прямоугольным или эллиптическим выделением), этот инструмент может принести большую пользу.
11.4 Выделение связанной области ("Волшебная палочка")
Этот инструмент используется для выделения замкнутой области, ограниченной другим цветом. Параметры инструмента показаны на рис. 11.10.
При щелчке левой кнопкой мыши выделяется область цвета той точки, на которой был курсор в момент щелчка. Кроме того, в выделение включаются "похожие" цвета. Степень схожести цветов регулируется перемещением мыши с нажатой левой кнопкой. Перемещение вправо-вниз увеличивает область действия инструмента, а влево-вверх — уменьшает. На размер выделенной области влияют также значения "Порога" и параметра "Выбор по:", устанавливающего компонент цвета для определения схожести, с вариантами "Составной", "Красный", "Зелёный", "Синий", "Тон", "Насыщенность", "Яркость".
На рис. 11.11 показано выделение "белого" цвета на изображении с помощью "Волшебной палочки" с порогом "0" в режиме составного цвета, а на рис. 11.12 — то же самое с порогом "50" (максимальное значение порога — 255).
Режим "Сводить области" обеспечивает поиск похожих областей не только в активном слое, а во всех слоях изображения.
"Волшебная палочка" хорошо подходит для выделения областей в резкими краями. Для выделенной области нет возможности изменения размера или позиции.
Для изображений с большим количеством мелких деталей и полутонов этот инструмент может не давать желаемых результатов.
11.5 Выделение по цвету
Этот инструмент похож на "Волшебную палочку", с той разницей, что выделяются несвязанные области с похожим цветом. На рис. 11.13 показаны параметры инструмента. Разницу между "Волшебной палочкой" и выделением по цвету иллюстрируют рис. 11.14 и рис. 11.15.
Все остальные особенности и параметры — такие же, как у "Волшебной палочки".
На этих рисунках (рис. 11.14 и рис. 11.15) щелчок мышью был сделан в одной и той же позиции на изображении (это видно по линейкам в окне изображения), а результат выделения сильно различается.
11.6 Умные ножницы
С этим инструментом мы уже познакомились раньше при работе с фотографиями, поэтому здесь рассмотрим его коротко. Параметры инструмента показаны на рис. 11.16.
Смысл его использования состоит в создании контура по границе выделяемой области. Так же, как и в случае с контурами, на границе выделяемой области содержатся узлы, которые можно перемещать, а также добавлять новые. Добавить узел можно, просто щёлкнув мышью по линии между двумя имеющимися узлами. Перемещать узлы можно только незначительно, поскольку программа следит за границами раздела цветов и не даёт сильно передвигать узлы.
По поводу режима "Интерактивные границы" можно только привести цитату из "Руководства пользователя": "При выборе этого параметра, перемещение контрольного узла во время помещения укажет контур выделения. Если параметр не выбран, то узлы соединяются прямой линией во время перемещения, и конечная кривая появится только после отпускания кнопки мышки. Это помогает на медленных компьютерах".
11.7 Выделение переднего плана
Этот инструмент появился только в GIMP 2.4, он основывается на методе SIOX (Simple Interactive Object eXtraction) — "простое интерактивное выделение объекта".
Инструмент и его параметры показаны на рис. 11.17. Однако перед обсуждением параметров имеет смысл продемонстрировать работу инструмента.
На рис. 11.18 показано исходное изображение. Задача — выделить цветок.
Процесс выделения состоит из двух шагов. Сначала нужно приблизительно определить область, содержащую выделяемый объект, а затем указать, какие цвета должны попасть в выделение.
Сразу после выбора инструмента можно выполнять первый шаг. На этом этапе инструмент ведёт себя как инструмент свободного выделения (при соответствующих настройках у курсора имеется пиктограмма "Лассо"), и нужно просто обвести выделяемую область без особой точности. После выделения невыделенные области изображения затеняются (рис. 11.19), и можно приступать ко второму этапу.
На выделяемом объекте нужно нарисовать линию так, чтобы она прошла через все цвета, которые должны быть в выделении, и определить таким образом гамму цветов выделяемого объекта (рис. 11.20).
По завершении рисования линии нужно нажать <ENTER> для выполнения операции выделения. Результат выделения показан на рис. 11.21, а "пересаженный" цветок — на рис. 11.22.
Существенными параметрами "Выделения переднего плана" являются наличие или отсутствие режима выделения смежных областей, а также размер кисти.
Режим "Смежные области" определяет, будут ли включаться в выделение только непрерывные области или будут выделены все области заданной цветовой гаммы.
Ползунок "Размер кисти" определяет толщину линии, проводимой по выбранной области для указания цветовой гаммы и, следовательно, точность этого указания. Оптимальную толщину этой линии можно подобрать только опытным путём.
Параметр "Цвет просмотра" определяет цвет затенения невыделенных областей на первом этапе применения инструмента.