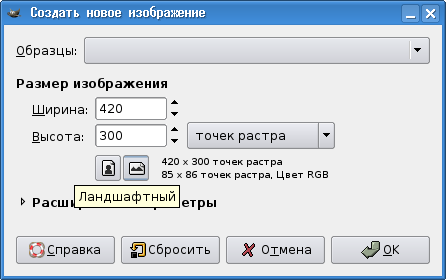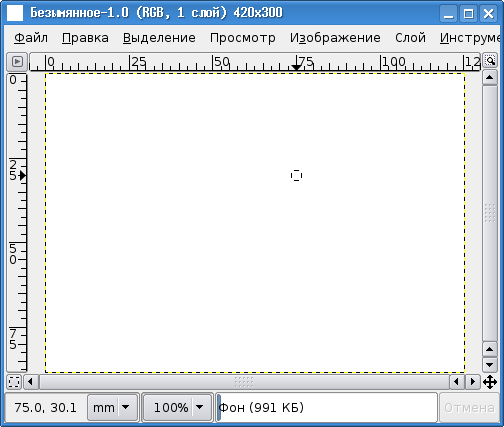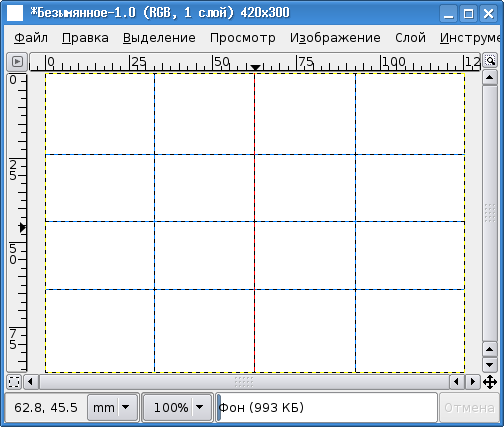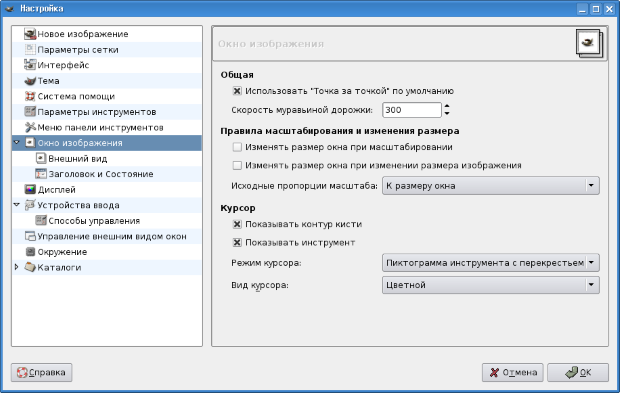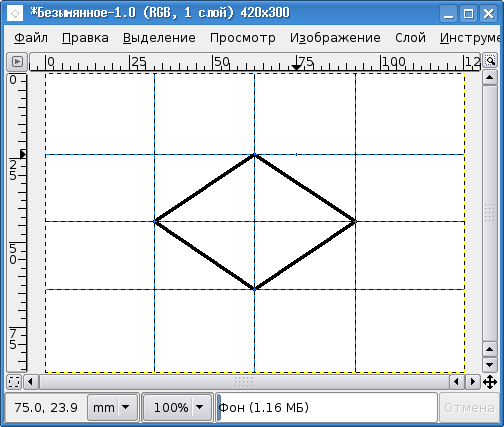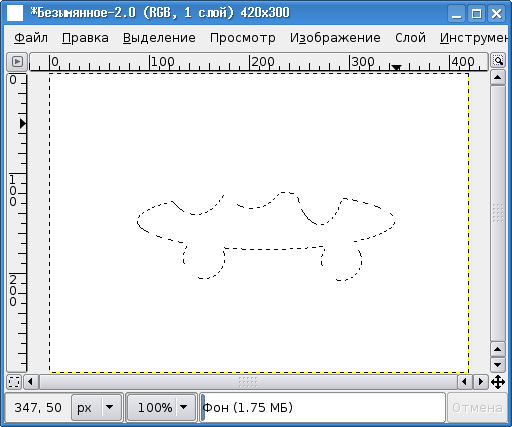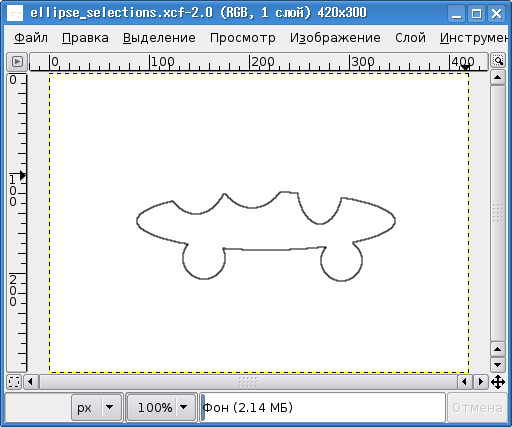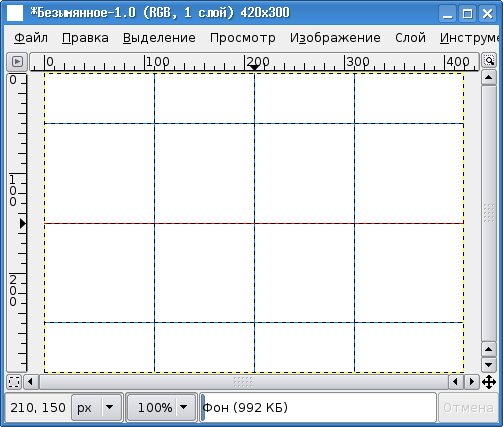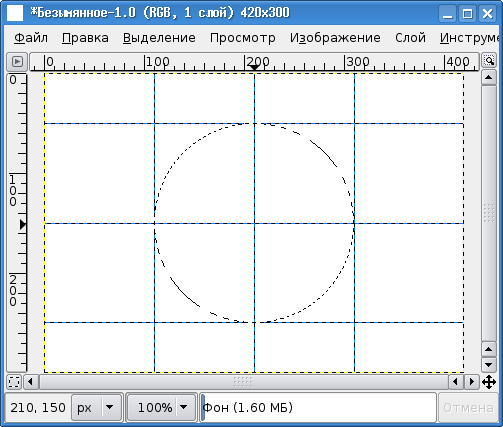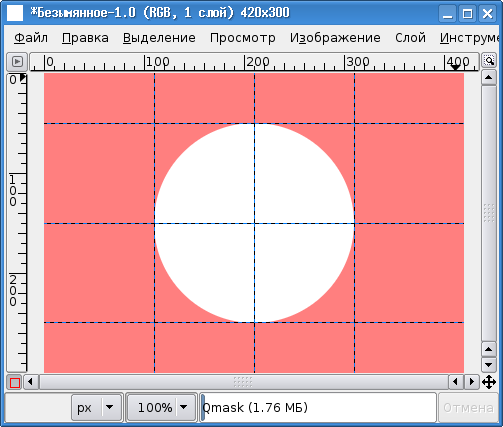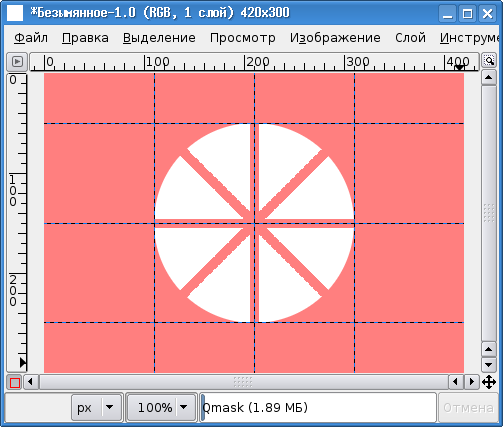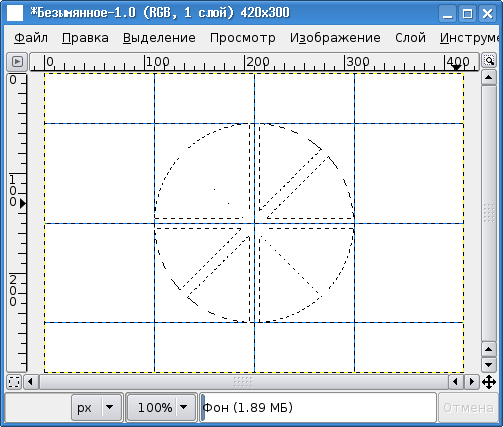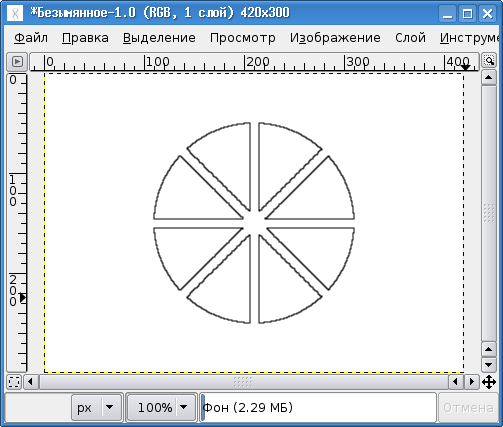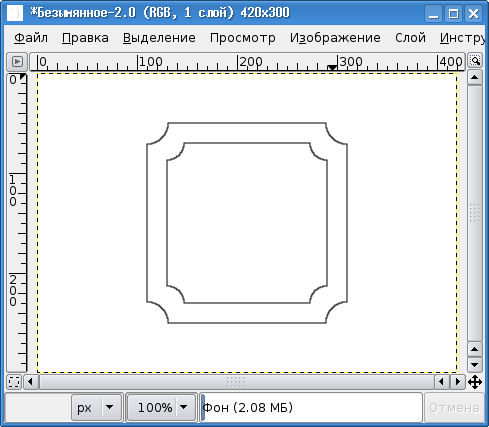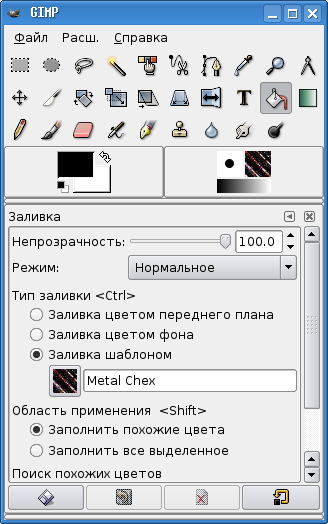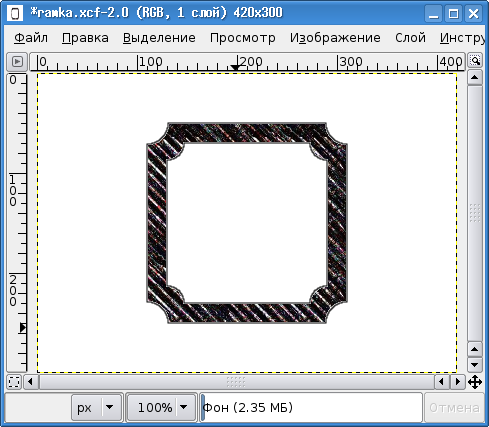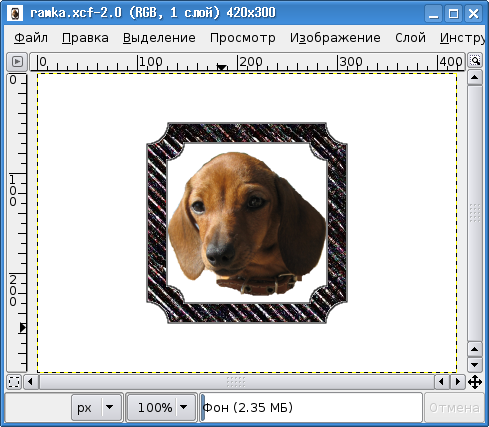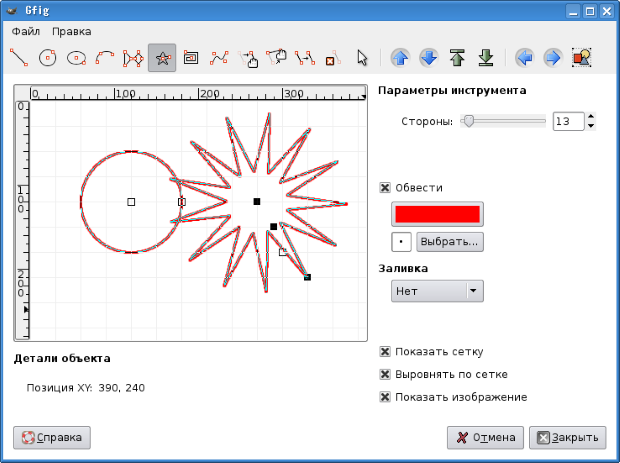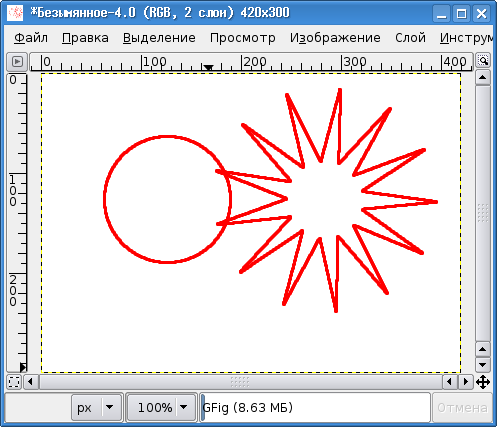|
Отправила свое задание на проверку 3.11.2017. оно еще не проверено. Сколько времени ожидать проверку? |
Создание изображения из примитивов
При выборе стандартных инструментов рисования ("Кисти" или "Карандаша") можно воспользоваться " "Создание снимков экрана" " GIMP, которые в любой момент могут быть вызваны из пункта "Справка" главного меню пакета ("Справка / Совет дня"). Так, можно использовать направляющие для точного позиционирования элементов рисунка ( "Создание снимков экрана" ), а для рисования прямых линий нужно следовать "Создание снимков экрана" относительно использования клавиш <SHIFT> и <CTRL>.
Создадим новый рисунок ("Файл / Создать. . .") с параметрами по умолчанию, показанными на рис. 7.1.
На этом рисунке выполним непростую работу по рисованию ромбика размерами 6×4 сантиметра, расположенного по центру изображения.
Сначала установим в нижней части окна изображения требуемые единицы измерения (например, миллиметры, рис. 7.2). Если GIMP предварительно настроен и установлено правильное разрешение, то истинные размеры рисунка будут совпадать с устанавливаемыми при его создании (настройки пакета обсуждались ранее). Затем "вытащим" направляющие из верхней и боковой линеек так, чтобы их пересечение оказалось точно в центре изображения, а также создадим направляющие для позиционирования углов ромба (рис. 7.3). Для разрешения, показанного на рис. 7.1, размеры рисунка будут составлять примерно 125×88 мм, поэтому точка условного "центра" будет иметь координаты (62.5, 44.0) мм. Позиционирование возможно с точностью до точки экрана, поэтому не нужно огорчаться, если желаемые координаты никак не устанавливаются.
Для рисования выберем инструмент "Карандаш" и ширину линии (диаметр кисти) в 3 точки экрана (рис. 7.4), а цвет линии (цвет переднего плана) пусть будет чёрным.
Однако перед началом рисования нужно проверить настройку вида инструмента ("Файл / Настройка" в главном окне). В пункте "Окно изображения" установим режим курсора как пиктограмму инструмента с перекрестьем (рис. 7.5). Этот вариант даёт возможность точного позиционирования инструмента ("Карандаша") в точках пересечения направляющих.
После всей этой предварительной подготовки приступим к рисованию. Установим перекрестье инструмента в начальную точку (например, в левый угол будущего ромба), нажмём клавишу <SHIFT>, удерживая её, щёлкнем левой кнопкой мыши, передвинем мышь к следующему углу, снова щёлкнем левой кнопкой и, продолжая эти действия, замкнём контур ромба. После появления последней линии отпустим клавишу <SHIFT> ( "Создание снимков экрана" GIMP гласит: "Не бойтесь экспериментов!").
Результат показан на рис. 7.6. Существенно, что позиция инструмента "прилипает" к направляющим и точкам их пересечения, так что "промахнуться" достаточно трудно.
Чтобы очистить рисунок от направляющих, в главном меню окна изображения выбираем команду "Изображение / Направляющая / Удалить направляющие".
После этого хорошо бы сохранить всё, что "нажито непосильным трудом", в файл (лучше пока использовать формат XCF).
Таким образом, используя направляющие и возможность рисования прямых линий, можно создавать контуры в виде ломаных линий. Однако для большинства случаев такой способ является малоэффективным, и GIMP предлагает более подходящие инструменты для рисования основных геометрических фигур.
Интересным инструментом является обводка выделения ("Правка / Обвести выделенное. . ." в главном меню окна изображения). Однако перед использованием этой функции рассмотрим некоторые особенности выделения областей в GIMP.
- Существуют инструменты прямоугольного выделения и выделения эллипса;
- При нажатой клавише <SHIFT> прямоугольное выделение превращается в квадрат, а эллиптическое — в круг;
- При нажатой клавише <SHIFT> происходит объединение выделенных областей;
- При нажатой клавише <CTRL> выделение центрируется относительно начала выделения;
- Если выделена какая-то область и создаются новые выделенные области при нажатой клавише <CTRL>, то они вычитаются из первоначальной.
На рис. 7.7 показан пример использования вычитания и объединения выделенных областей.
Теперь для этого выделения используем обводку. Вызовем диалог обводки выделения ("Правка / Обвести выделенное. . .", рис. 7.8) и установим толщину линии в 1 точку экрана (пиксел). После нажатия на кнопку "Обвести" и щелчка мышью в любой точке рисунка для снятия выделения получим результат, показанный на рис. 7.9.
Интересные возможности работы с выделенными областями предоставляет функция "Быстрая маска". Рассмотрим её использование при создании элементов изображения путём обводки выделения.
Создадим новый рисунок размером 420×300 точек и нанесём "сетку" из направляющих так, чтобы они пересекались в центре области изображения и ограничивали квадрат размером 200×200 точек (по 100‘точек в каждую сторону от центра, рис. 7.10).
Затем, выбрав инструмент "Эллиптическое выделение" и нажав <SHIFT>, протянем мышь с нажатой левой кнопкой по диагонали квадрата, чтобы выделить круг диаметром 200 точек (рис. 7.11).
После этого включаем режим "Быстрая маска", нажав на кнопку под вертикальной линейкой окна изображения. Получаем картинку, показанную на рис. 7.12.
В этом режиме проведём карандашом диаметром 9 точек горизонтальные, вертикальные и диагональные линии, чтобы "разрезать" круг на 8 секторов (рис. 7.13).
Теперь выключаем "Быструю маску" и получаем выделение в виде "долек" круга (рис. 7.14).
Далее вызываем команду обводки по выделению, устанавливаем толщину линии в 1 точку, выбираем какой-нибудь из инструментов выделения и снимаем выделение щелчком мыши где-нибудь на рисунке. После этого убираем направляющие и наблюдаем результат всех этих операций (рис. 7.15).
Рассмотрим ещё одну интересную особенность выделения областей в GIMP — прямоугольник со скруглёнными краями ("Выделение / Скруглённый прямоугольник. . ." в главном меню окна изображения, рис. 7.16). При этом скругление может быть как положительное (наружу), так и отрицательное (внутрь).
Используя направляющие, выделение квадрата и скругление углов, создадим фигуру, показанную на рис. 7.17. Теперь выберем инструмент "Заливка" с параметрами, показанными на рис. 7.18 (заливка шаблоном), и зальём выбранным шаблоном область между внутренним и внешним контурами, получив декоративную рамку, показанную на рис. 7.19.
Теперь в эту рамку можно вставить чей-нибудь портрет. Например, созданный ранее портрет собачки, при необходимости его масштабировав (рис. 7.20).
Кроме всего прочего, для создания базовых фигур и их модификации в GIMP встроен собственный векторный графический редактор Gfig, который уступает по возможностям таким векторным редакторам, как OpenOffice.org Draw или Inkscape, но вполне достаточен для быстрого создания примитивов.
Редактор Gfig "запрятан" довольно глубоко в недрах меню GIMP ("Фильтры / Визуализация / Gfig. . . " или "Фильтры / Рендеринг / Gfig. . ." в зависимости от версии и сборки). После вызова получаем окно графического редактора c инструментами рисования и работы с объектами (рис. 7.21), а всё. что в нем нарисовано, тут же отображается в окне изображения GIMP (рис. 7.22).
Если закрыть Gfig, а потом снова открыть, то можно модифицировать созданные ранее объекты (при условии. что файл не был экспортирован в растр, а был сохранён в формате XCF).