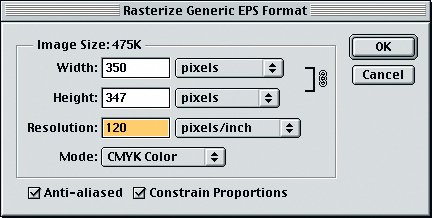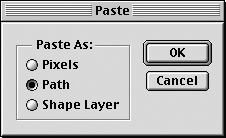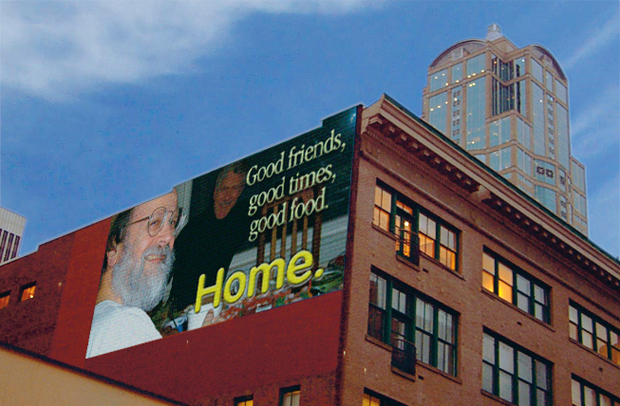Техника работы с изображениями
Векторы и пикселы
"Пикселы есть пикселы и векторы есть векторы, – эти слова вполне могли бы принадлежать поэту Редьярду Киплингу. Возможно, они и не встретятся, но в Photoshop 6 они приблизились друг к другу намного больше, чем в других версиях. В предыдущих версиях Photoshop векторная информация сводилась к контурам, которые можно было преобразовывать в выделения или обтравочные контуры. Теперь в Photoshop появились обтравочные контуры слоев (мы рассматривали их в "Выделения" ) и тексты, имеющие очертания в векторной форме. Кроме того, контуры могут влиять на пикселы, находящиеся внутри и снаружи их, особенно если вы используете эффекты слоев.
В этом разделе мы рассмотрим, как можно преобразовать объекты (например, контуры или графику Illustrator) в пикселы, и зачем это нужно. Затем в следующем разделе мы рассмотрим значительно расширенные средства работы с векторной формой текста в Photoshop.
Команды Open и Place
Клиенты, как известно, вечно требуют невозможного: вставить цвета Pantone в изображение, которое печатается триадными красками (не оплачивая расходы на дополнительные краски); увеличить маленькую фотографию до размеров плаката (разумеется, требуя той же четкости) или поместить свой кристально четкий логотип в фотографию с изображением их продукта. Постойте, а ведь последнее не так уж сложно.
Прежние версии Photoshop позволяли открывать только EPS-файлы Adobe Illustrator. Теперь же можно открывать любые EPS-файлы независимо от программы или платформы, поскольку Photoshop имеет встроенный процессор растровых изображений (RIP), который интерпретирует предложения PostScript в EPS-файле и преобразует их в пикселы.
Импортировать EPS-файлы можно с помощью команд Open или Place.
Команда Open. Когда в диалоговом окне Open вы выбираете EPS-файл, Photoshop предлагает ряд дополнительных параметров (см. рис. 15.13), позволяя указать разрешение и размер конечного растрового изображения. После того как вы нажмете ОК, программа создает новый документ и растеризует EPS-файл (превращает его в растровую картинку). Области EPS-файла, не имеющие цветовой заливки, получаются прозрачными.
Подсказка. Открытие превью. Обычно EPS-файлы очень большие, и процесс их растеризации длится слишком долго, поэтому в некоторых случаях вы предпочтете открывать не сам файл, а его PICT- или TIFF-превью. Например, чтобы использовать миниатюру обложки журнала для своего Web-сайта, вы могли бы сохранить изображение обложки в формате EPS, открыть его в Photoshop и уменьшить его размер. Но зачем вам использовать эти данные с высоким разрешением, если вы можете просто открыть превью (экранную версию) с низким разрешением и сжать его.
Нужно выбрать пункт EPS PICT Preview или EPS TIFF Preview из всплывающего меню Format диалогового окна Open. (В Windows это диалоговое окно Open As.) Затем, открыв файл, вы получаете только превью с низким разрешением.
Place. Если обратиться к команде Place, а не Open, Photoshop помещает EPS-файл в текущий документ, позволяя его масштабировать и поворачивать (масштабирование изображения осуществляется протягиванием одного из ограничителей, поворот – протягиванием вне ограничительного прямоугольника, а перемещение – протягиванием внутри прямоугольника). Масштабировав и разместив изображение, нажмите (Return) или (Enter). Только после этого выполняется растеризация. Поэтому масштабирование не ухудшает конечного изображения. (Чтобы отменить выполнение команды Place, нажмите комбинацию клавиш (Command)+(точка) на Macintosh или клавишу (Esc) на Windows). Так же как и Paste, команда Place почти всегда создает новый слой (этого не происходит, если EPS поместить, например, в плашечный канал).
Подсказка. Перенос векторных объектов. Очень хотелось бы, чтобы Photoshop позволял открывать или помещать EPS-файл не как растровую картинку, а как контуры. К сожалению, мы не можем найти способа добиться этого. Контуры однако можно вставлять или перетаскивать в Photoshop из Adobe Illustrator или Macromedia FreeHand (см. "Контуры", "Выделения" ). При вставке контура Photoshop предлагает вам на выбор – растеризовать его , оставить как есть или превратить в обтравочный контур слоя (см. рис. 15.14). Когда вы перетаскиваете объекты из FreeHand или Illustrator, Photoshop автоматически растеризует их. Но если при этом удерживать нажатой клавишу (Command), вы получаете обычные контуры.
Конечно, если ваше изображение представлено в контурах, вы можете легко преобразовать его в обтравочный контур слоя, чтобы создать векторные "формы" (см. "Обтравочные контуры слоев и формы" в "Выделения" ). Но следует помнить, что если у вас очень сложные векторные объекты и вы сохраняете файл в формате EPS (поддерживая векторы), то для печати может потребоваться очень много времени.
Если вы готовите изображения для мультимедиа-проектов или Web, загляните в подсказку "Сохранение цветов", "Мультимедиа и Web" , где перенос объектов из Illustrator в Photoshop рассмотрен более подробно.
Подсказка. Реалистичная композиция путем подстановки. Photoshop может помочь вам в создании фотореалистичных композиций для реклам. Клиент может увидеть, как будет выглядеть его реклама, размещенная на дорожном щите, на автобусе – где угодно, еще до того как она будет изготовлена (см. рис. 15.15).
Подстановка изображения
увеличить изображение
Рис. 15.15. Реклама, вставленная в уличную сцену. Композиция предназначена для показа клиенту
Создайте рекламу в PageMaker или QuarkXPress как обычно и сохраните ее в EPS. Растеризовав и импортировав файл в Photoshop, разместите его, как того требует макет – изображение можно поворачивать и масштабировать (не забудьте добавить немного шумов, чтобы на фотографии оно выглядело натуральнее).