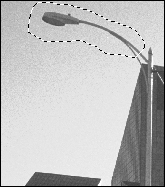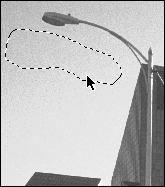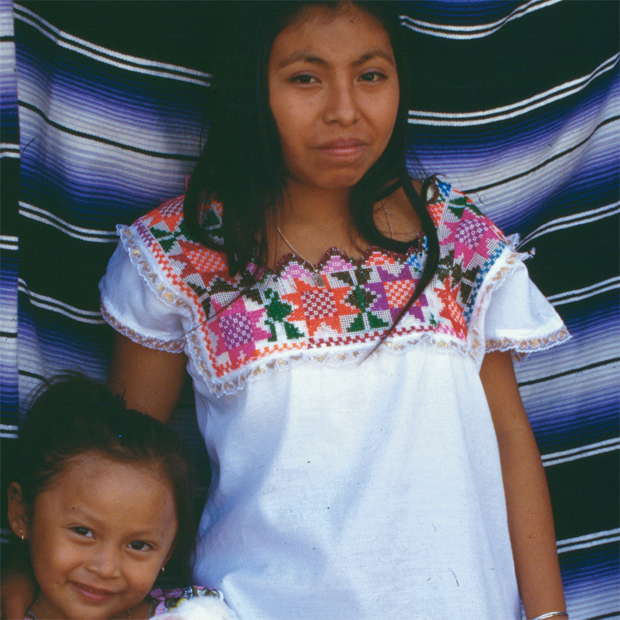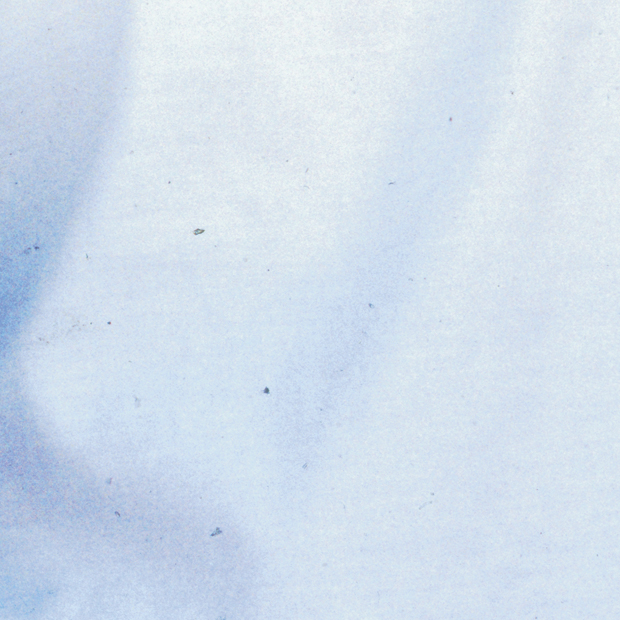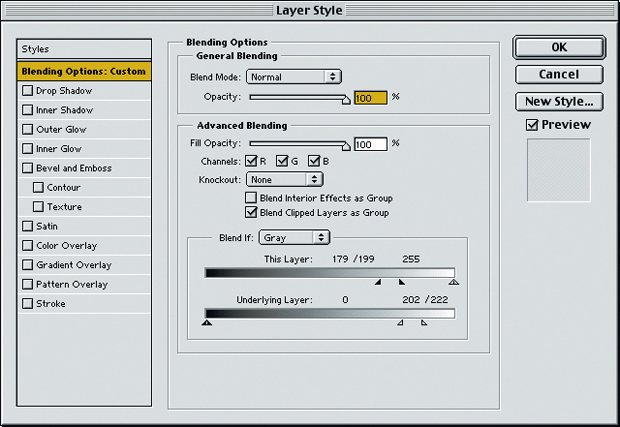Техника работы с изображениями
Ретушь
Когда встает вопрос об этике формирования цифровых изображений, оказывается, что у каждого есть свои собственные критерии относительно того, что можно и чего нельзя. По утверждениям фотографов, манипуляции с их изображениями, особенно, когда добавляются или удаляются те или иные объекты, нарушают достоверность фотографии как средства отображения реальности. Но мы понимаем и тех, кто как-то должен зарабатывать себе на жизнь, занимаясь улучшением (с большим или меньшим успехом) той предполагаемой реальности, которую представляет фотография. У нас нет готовых рекомендаций, но мы призываем вас хотя бы учитывать существующую проблему.
Мы считаем, что важно различать "устранение пыли" (удаление пятнышек грязи, пыли, волосков и т.д.) и "ретушь" (фактическое изменение содержимого изображения).
В этом разделе мы хотим привлечь ваше внимание к некоторым ключевым моментам как в удалении пыли, так и в ретуши изображений и поделиться основными приемами из многолетнего опыта нашей работы. Надеемся, они повысят вашу эффективность и помогут в достижении желаемых результатов.
Подсказка. Пользуйтесь растушевкой. Нередко достичь замечательного эффекта помогает какая-нибудь мелочь. Например, растушевка (см. рис. 15.4). Выполняя любую локальную ретушь – настройку тонов, закрашивание, редактирование пикселов или применение фильтра внутри выделенной области, растушуйте границы выделения (см. "Растушевка и сглаживание" в "Выделения" ). Размывая края выделенной области и позволяя органично встраивать ее в остальное изображение, растушевка напоминает эффект фильтра Gaussian Blur. Величина растушевки всецело зависит от самого изображения и его разрешения, но даже малая растушевка (два-три пиксела) гораздо лучше, чем ничего.
Растушевка как средство ретуши
Этот трюк применяется для закрытия элементов, окруженных областями однородного цвета и текстуры
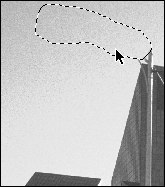
Рис. 15.4. Удерживая (Command)-(Option), перетащите выделение обратно, закрыв элемент. Растушевка делает границы выделения незаметными на общем фоне
С другой стороны, мы считаем, что использование "мягкой кисти" при устранении пыли удаляет зерно или текстуру изображения, поэтому мы обычно используем "кисть" с более жесткими краями или выделение для работы такого рода.
Вот способ, позволяющий устранять сразу тысячи мелких пятен (см. рис. 15.5 ).
Как избавиться от пыли
увеличить изображение
Область с пятнами и пылью скопирована на новый слой и сдвинута на 4 пиксела вверх и влево
- Выделите область с пятнами и растушуйте границу выделения.
- Скопируйте выделение на новый слой ( (Command)+(J) ).
- Удерживая (Command) и нажимая клавиши-стрелки, сдвиньте новый слой на несколько пикселов в любом направлении – достаточно лишь заметить смещение пятен (если пятна маленькие, сдвиньте слой на один-два пиксела).
- Двойным щелчком в строке слоя на палитре Layers вызовите диалоговое окно Layer Styles. Проверьте, чтобы параметр Preview был включен.
- Для удаления белых пятен протяните правый регулятор шкалы верхнего слоя ( This Layer ) влево, захватывая темную половину спектра. Протянуть его нужно довольно далеко, чтобы большинство белых пятен исчезло (если протянете слишком далеко, часть пятен появляется снова).
- Протяните левый регулятор шкалы предыдущего слоя ( Underlying ) как можно дальше вправо, но не допуская появления белых пятен. Обычно протягивать приходится не слишком далеко и регуляторы Underlying при этом охватывают более широкий диапазон, чем регуляторы This Layer.
- Нажмите ОК и, включая и отключая отображение нового слоя, сравните варианты "до" и "после".
- Если хотите, можете объединить новый слой с оригиналом ( (Command)+(E) ). Мы стараемся держать слои раздельно как можно дольше, чтобы не повредить оригинал.
Поначалу кажется, что процедура эта долгая, но когда вы наберетесь побольше опыта, то сможете очень быстро находить правильные уровни смешения слоев для устранения следов пыли.