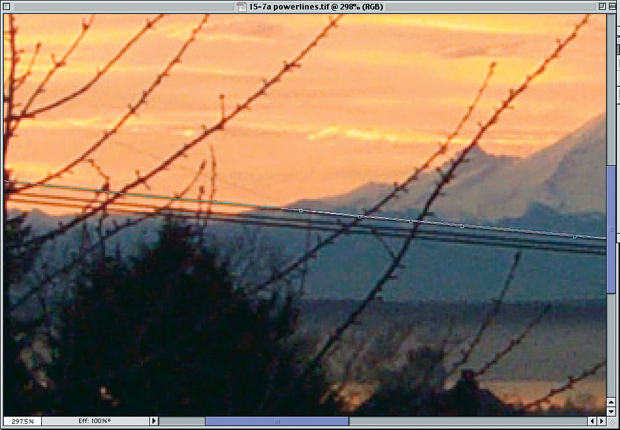Техника работы с изображениями
Инструмент "штамп"
Инструмент "штамп" – это первейшее средство ретуши, позволяющее клонировать пикселы из одного участка изображения (или даже из другого документа) в другой. Щелчком при нажатой клавише (Option) в какой-нибудь точке изображения возьмите образец для клонирования и начинайте закрашивать в другом месте, копируя туда пикселы. При этом вы можете менять уровень непрозрачности и режим наложения, задавая параметры на панели Rubber Stamp Options или используя клавиатурные эквиваленты (см. "Основы грамотной работы в Photoshop" ).
Подсказка. Чаще меняйте исходные точки клонирования. Самая большая ошибка при клонировании – это длинные штрихи "штампом", будто кистью. Избегайте простого "закрашивания" – лучше всего ставить пятна многократными щелчками мышью. Заметьте, что поведение инструмента "штамп" изменилось: в Photoshop 5 "штамп", проходя через уже клонированную область, копировал в новый участок не материал оригинального изображения, а клонированные пикселы, что способствовало возникновению неприглядного "полосатого" эффекта. Теперь "штамп" в такой ситуации копирует только пикселы оригинала, но все равно лучше работать точечным методом.
Вторая ошибка – клонирование из одного и того же места. Все время меняйте источник копирования пикселов (место, в котором вы щелкаете, удерживая (Option) ). Например, убирая следы пыли на лице, не клонируйте все время с одной стороны. Одну частицу сотрите, взяв образец справа, вторую – взяв образец слева и т. д. Это позволяет не допускать образования повторяющейся структуры и ретушь получается менее заметной (см. рис. 15.6).
Клонирование инструментом "штамп"

Здесь "штампом" лучше ставить маленькие точки, все время выбирая новые образцы для клонирования. Клонируя инструментом "штамп", можно удалить "лишние" ветки

Рис. 15.6. Орудуя "штампом", как кистью (делая размашистые движения), вы рискуете создать повторяющуюся структуру
Разумеется, бывают ситуации, когда эти советы оказываются бесполезными. Например, если вам нужно убрать прямую линию, копируя на нее пикселы другой параллельной линии, ситуация вынуждает воспользоваться каким-нибудь другим методом, кроме закрашивания. Следующая подсказка предлагает сравнительно простой способ сделать это.
Подсказка. Обводка контуров. Чтобы избавиться от длинных царапин или закрыть провода, которые на фотографиях всегда почему-то более заметны, чем в реальности, можно начертить контур инструментом "перо", а потом одним изящным движением обвести его "штампом".
- Начертите контур, стараясь придерживаться середины царапины или провода и сохраните его (дважды щелкните на строке Work Path на палитре Paths ).
- Выберите инструмент "штамп" и проверьте, чтобы на палитре его параметров была включена кнопка Aligned. Если вы хотите убрать светлую царапину, задайте режим наложения Darken, а если темный провод – задайте Lighten.
- Выберите кисть с мягкими краями, размером побольше, чем самый широкий участок царапины.
- При нажатой клавише (Option) щелчком рядом с началом контура задайте исходную точку для клонирования, как вы это делаете обычно, собираясь закрашивать "штампом" царапину вручную.
- При нажатой клавише (Shift) щелчком на заголовке контура на палитре Paths сделайте контур невидимым, затем перетащите заголовок на пиктограмму "обвести контур" (см. рис. 15.7).
Обводка контура инструментом "штамп"
увеличить изображение
Рисуем контур вдоль проводов. Инструментом "штамп" с небольшим размером кисти мы тщательно устанавливаем исходную точку клонирования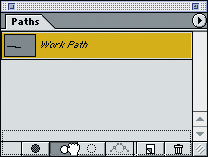
При нажатой клавише (Shift) щелчок на контуре в палитре Paths, чтобы скрыть его; затем перетаскиваем контур на пиктограмму "обвести контур" внизу палитры
увеличить изображение
Рис. 15.7. Повторив этот процесс еще два раза, мы получаем показанный справа результат. Критически важные моменты – выбор подходящего размера кисти и установка исходной точки клонирования. В некоторых случаях лучше разбить контур на части и выбирать различные исходные точки для каждой из них
Провода исчезли. Самое главное – выбрать подходящий размер кисти и точно установить исходную точку клонирования. Если кисть слишком велика (или мала) или исходная точка задана неправильно, то вместо удаления царапины вы можете дублировать ее.
Фильтр Dust and Scratches
Несмотря на свое название, фильтр Dust and Scratches (Пыль и царапины) может также принести существенный вред остальной части изображения. Он дает, по сути, тот же результат, что и фильтр Median, но с регулятором пороговой величины ( Threshold ), то есть вы можете управлять тем, что "усредняется". Это означает, что он удаляет все мелкие детали в вашем документе, включая зерно фотопленки и другие детали изображения, которые могут быть важны.
Если вы действительно пытаетесь размыть изображение с зерном в процессе устранения пыли, возможно, вам подойдет именно Dust and Scratches. В этом случае проследите за тем, чтобы значение Radius было по возможности меньше, а значение Threshold – по возможности больше. (Здесь может потребоваться метод проб и ошибок, чтобы пыль и царапины исчезли, а изображение не было слишком размыто.) Затем нужно снова повысить резкость изображения фильтром Unsharp Mask, чтобы вернуть определенный контраст на границах.
Имеются также иные виды применения Dust and Scratches. Например, нам удавалось добиться определенных успехов при его использовании для удаления полутоновых растров (см. "Повторное растрирование" ниже в этой лекции).
Фильтр можно также использовать для размытия каналов a и b Lab-изображений с целью устранения артефактов цифровой камеры и зерна фотопленки (подробную информацию об этом вы найдете в разделе "Настройка резкости каналов" в "Настройка резкости" ). Фильтр Dust and Scratches работает медленнее, чем Gaussian Blur, но благодаря регулятору пороговой величины ( Threshold ), он более управляем.