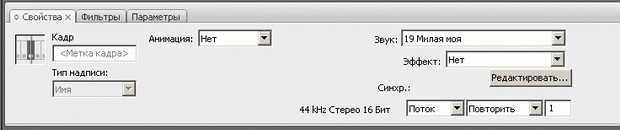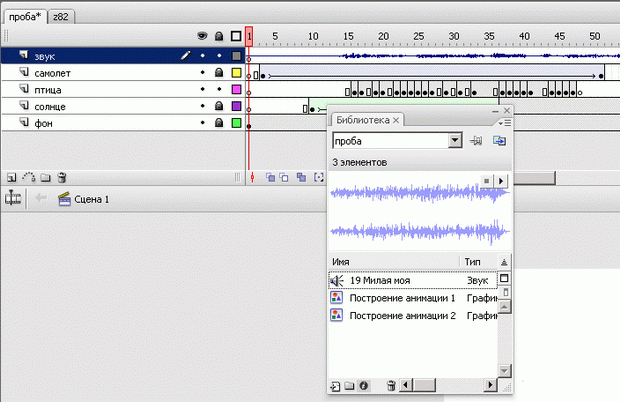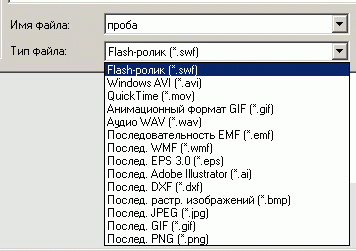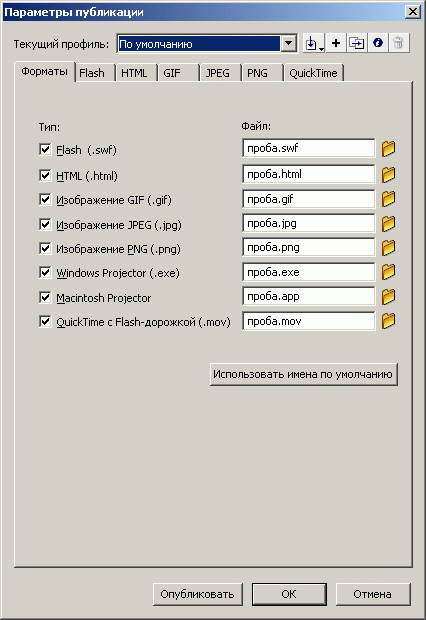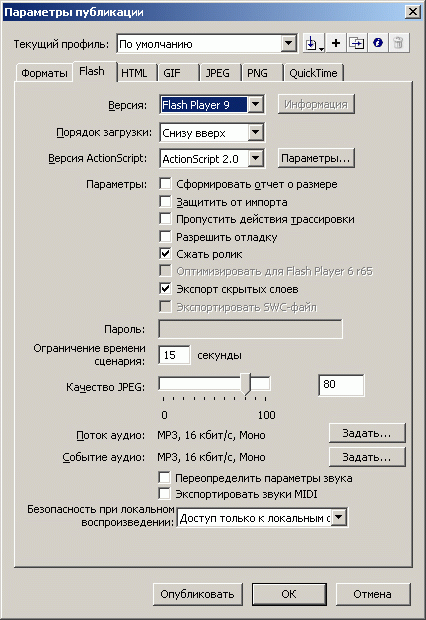|
После прохождения теоретической части пришло письмо об окончании теоретической части курса, будет ли практическая часть? |
Звук. Сохранение, экспорт, публикация
Цели занятия
- дать учащимся общие представления об озвучивании анимации;
- научить "вставлять" и синхронизировать звуковые дорожки;
- рассмотреть возможности сохранения результата работы — анимации;
- ввести понятие публикации фильма;
- рассмотреть возможности различных форматов при публикации фильма.
Содержание занятия
Озвучивание фильма
Звук всегда добавляет зрелищности и эффектности любому произведению. Конечно, от использования звука наша анимация только выиграет. Мы наконец-то добрались до работы со звуком. При создании типичного анимационного фильма все происходит наоборот: диалоги персонажей и звуковое сопровождение записываются предварительно, а анимация впоследствии подстраивается под звуковую дорожку. Такой подход позволяет значительно упростить синхронизацию анимационного действия, например мимику персонажей и их движение, со звуком.
Flash не располагает средствами создания звуков, но позволяет импортировать звуковые файлы в различных форматах и затем корректировать параметры звука в соответствии с требованиями фильма. Наиболее часто при озвучивании анимации используются следующие цифровые форматы стереофонического и монофонического звука: WAV, AIFF, MP3. Добавленные в фильм звуки помещаются в библиотеку фильма, наряду с растровыми изображениями и другими символами.
Чтобы добавить звук к фильму, необходимо выполнить следующие действия:
- Импортируйте в фильм один или несколько звуковых файлов.
- Добавьте на временную шкалу фильма новый слой, который будет использоваться в качестве звукового (применение отдельного звукового слоя облегчает тестирование и редактирование фильма). Разрешается создавать несколько звуковых слоев, чтобы при воспроизведении фильма звуки на разных слоях, совпадающие во времени, воспроизводились одновременно.
- Выберите в звуковом слое ключевой кадр, с которого вы хотите начать воспроизведение звука.
- Перетащите из библиотеки звуковой файл на монтажный стол. Или щелкните в ячейке озвучиваемого кадра и в панели свойств выберите в раскрывающемся списке "Звук" требуемый звуковой файл; на панели станут доступны элементы управления, используемые для установки параметров звука, а также его исходные параметры: ширина полосы частот, моно/стерео, разрядность, длительность, занимаемый объем памяти (рис. 14.1).
- В раскрывающемся списке "Синхр" (от "синхронизация") выберите способ синхронизации звука:
- Событие — звук синхронизируется посредством привязки его к определенным событиям фильма; воспроизводится с момента перехода на соответствующий ключевой кадр и продолжается независимо от временной диаграммы, даже если фильм будет остановлен (если, конечно, звук достаточно продолжителен);
- Начать — вариант аналогичен предыдущему, за исключением того, что при очередном наступлении заданного события начинается воспроизведение нового экземпляра звука, даже если воспроизведение предыдущего еще не закончено;
- Остановить — прекращается воспроизведение указанного звука;
- Поток — обеспечивает "насильственную" синхронизацию анимации и потокового звука; воспроизведение потокового звука всегда прекращается при завершении анимации; потоковый звук никогда не продолжается дольше, чем воспроизводятся связанные с ним кадры анимации.
- Можно установить длительность звучания; она определяется как число повторений звука. Непосредственно после выбора в списке "Звук" одного из звуковых файлов его амплитудная характеристика отображается на временной шкале (рис. 14.2).
Публикация фильма
Вся работа по созданию Flash-фильма происходит при редактировании файла с расширением FLA. В таком файле хранятся и обрабатываются все нарисованные и импортированные изображения, звуки, библиотека символов. Законченный файл должен пройти процесс компиляции (или визуализации). Основным форматом Flash-фильма, который обеспечивает его просмотр с помощью Flash-плеера (либо автономно, либо через окно Web-браузера), является формат SWF. Это единственный формат, который поддерживает все интерактивные возможности фильма. Тем не менее существует масса случаев, когда нам может потребоваться другой формат при сохранении результата. Прежде всего это формат HTML-документа, посредством которого производится загрузка SWF-файла в браузер: сначала в браузер загружается HTML-файл, содержащий вызов Flash-плеера, а тот, в свою очередь, уже открывает SWF-файл.
Чтобы создать "готовую анимацию", достаточно единственной команды "Опубликовать", входящей в меню "Файл". Она обеспечивает визуализацию исходного FLA-файла не только в формат SWF, но и в другие графические и видеоформаты. Кроме того, с помощью этой команды генерируется и HTML-документ, предназначенный для запуска фильма с заданными параметрами.
Для сохранения анимации в видеоформате можно использовать и команду "Экспорт", которая также входит в меню "Файл" (рис. 14.3).
Остановимся на некоторых подробностях.
- При экспорте в формат AVI (Microsoft Video) качество получаемого видео сильно зависит от выбранной компрессии (кодека). Внимание: библиотечные символы-фрагменты ролика в этом формате "теряют" свое движение!
- При экспорте в видеоформат Quick Time фильм экспортируется наилучшим образом. Этот вариант предпочтителен, если предполагается дальнейшее редактирование анимации в других программах редактирования видео (например, Adobe Premiere).
При тестировании фильма, а также при публикации его с помощью команды "Опубликовать" используются параметры публикации, установленные по умолчанию. Чтобы установить собственные значения этих параметров, следует воспользоваться командой "Параметры" публикации из меню "Файл". Выбор данной команды приводит к открытию диалогового окна, с помощью которого и выполняются требуемые изменения.
Окно настройки параметров публикации содержит несколько вкладышей (рис. 14.4):
- Форматы — данная вкладка предназначена для выбора форматов файлов, которые должны быть созданы при публикации фильма; сняв флажок "Использовать имена по умолчанию", вы можете ввести собственное имя для каждого визуализируемого файла; если необходимо, можно указать полный маршрут доступа к файлу, причем для каждого файла свой; при выборе одного из форматов в окне Параметры публикации создается соответствующая вкладка;
- Flash — данная вкладка обеспечивает установку параметров экспорта файла FLA в формат SWF;
- HTML — элементы этой вкладки обеспечивают выбор некоторых дополнительных параметров размещения фильма на HTML-странице.
Кнопка ОК обеспечивает сохранение установленных параметров; введенные значения будут использоваться по умолчанию для всех последующих публикаций. Кнопка "Опубликовать", помимо сохранения установленных параметров, выполняет публикацию анимации во все выбранные форматы.
Рассмотрим отдельные настройки на вкладышах, которые могут понадобиться при публикации фильма.
На вкладыше Flash содержатся следующие элементы (рис. 14.5):
- раскрывающийся список версий позволяет выбирать версию Flash-плеера, для которой должен быть сгенерирован SWF-файл;
- флажок "Сжать ролик", если установлен, указывает на необходимость дополнительного сжатия фильма при его экспорте в формат SWF;
- ползунковый регулятор "Качество JPEG-изображения" и связанное с ним текстовое поле обеспечивают выбор приемлемого (на ваш взгляд) качества импортированной растровой графики;
- кнопки "Задать" позволяют изменить параметры звукового сопровождения фильма;
- флажок "Переопределить параметры звука", если установлен, разрешает индивидуальную установку параметров для отдельных элементов звукового сопровождения; это позволяет создавать две версии звукового сопровождения: лучшего качества (но большего размера) — для локального использования и более низкого качества — для публикации в Интернете.
Публикация фильма в формате Windows Projector (exe) означает создание самовыполняющегося файла с расширением .exe, который содержит в себе и SWF-файл, и Flash-проигрыватель. Преимущество такого файла — его можно запустить "везде и всегда" (независимо от программ, установленных на компьютер).
Чтобы оценить установленные вами параметры публикации, целесообразно воспользоваться командой "Предварительный просмотр публикации", входящей в меню "Файл".
Следует отметить: в нашем курсе не уделяется особого внимания созданию анимаций специально для Интернета, а следовательно, не рассматриваются вопросы оптимизации работы для уменьшения размера SWF-файла. В составе Flash существуют всевозможные средства для выполнения этой задачи. Чтобы ознакомиться с ними, следует обратиться к Инструкциям разработчика.
Примерные вопросы для контроля
- Как "включить" звуковой файл в анимацию?
- Можно ли прослушать звук до того, как он будет помещен в кадр?
- Какие существуют варианты синхронизации анимации и звука?
- Чем отличаются варианты синхронизации?
- В какие видеоформаты можно сохранить результат анимации? Какие отличия при этом следует учесть?
- В какие форматы можно публиковать содержание фильма? Как это сделать?