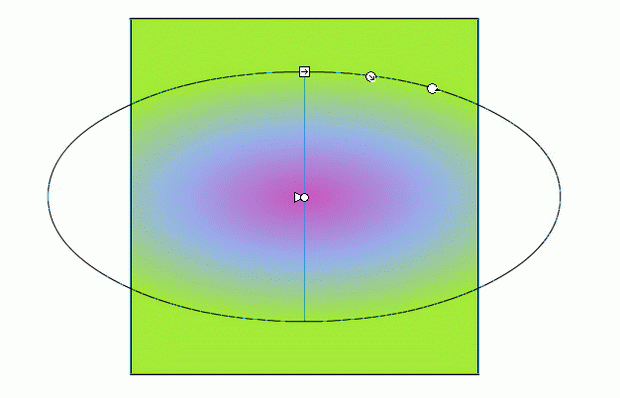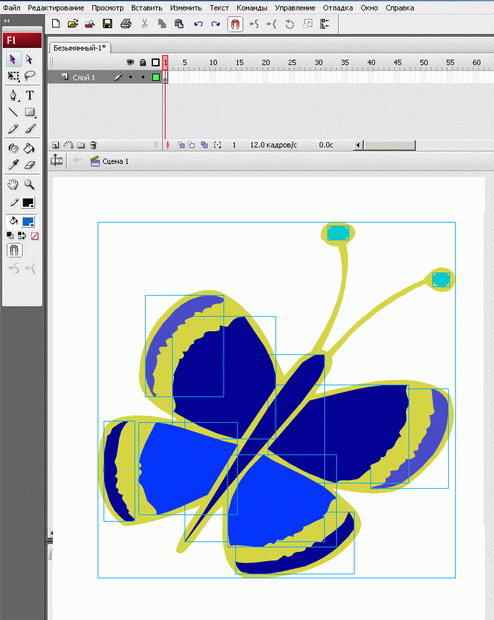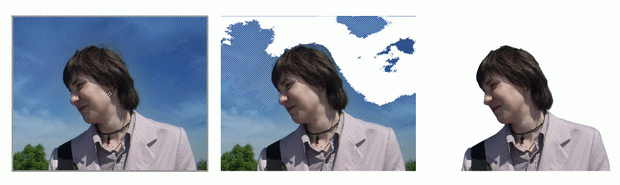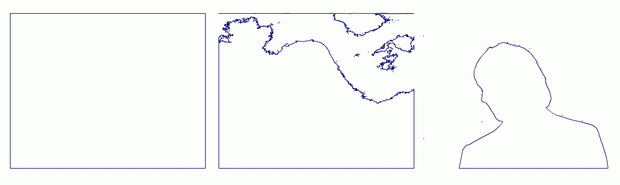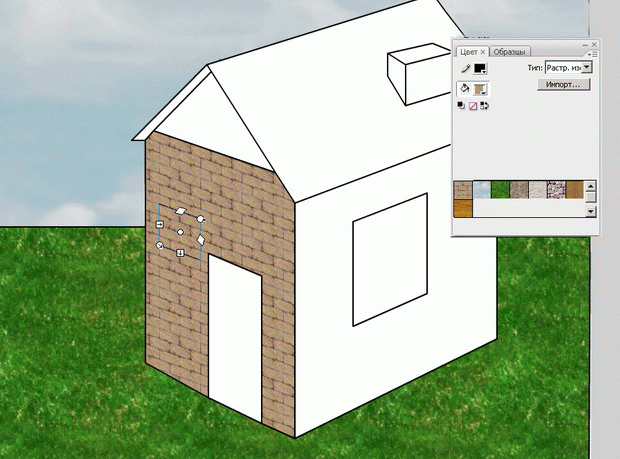|
После прохождения теоретической части пришло письмо об окончании теоретической части курса, будет ли практическая часть? |
Работа с цветом. Типы заливок и их применение
Инструмент преобразования градиента
Чтобы перейти в режим редактирования заливки, надо включить Инструмент преобразования градиента (при этом изменится форма указателя мыши) и выбрать редактируемую заливку, щелкнув на ней мышью.
В центре заливки появится точка трансформации, а на выделяющей рамке - три маркера. Первый и второй обеспечивают изменение размера градиента (или растрового изображения), третий - его положение (рис. 3.3).
Использование импортированных изображений
Широкие возможности Flash по созданию изображений могут быть еще более усилены за счет включения в Flash-фильмы импортированных изображений. Flash поддерживает импорт как векторных, так и растровых изображений в различных форматах.
В меню "Файл" надо выбрать команду "Импорт". Можно импортировать файлы на рабочий стол или в библиотеку. В любом случае импортированный файл будет сохранен в библиотеке. Чтобы просмотреть библиотеку, надо открыть ее панель из меню "Окно". Все, что было импортировано в данную работу, сохраняется в библиотеке до тех пор, пока мы не удалим элемент из библиотеки.
Работа с векторными изображениями проста. Если рисунок нарисован в векторном редакторе (например, Adobe Illustrator) и сохранен в векторном формате (WMF или др.), его можно импортировать во Flash.
Если импортированного изображения нет на монтажном столе, его можно просто "перетащить" из библиотеки на стол, "ухватив" мышкой. Если импортированное векторное изображение уже находится в рабочей области, при его выделении появятся прямоугольные рамки голубого цвета (рис. 3.4). Так визуально выделяется группа объектов - векторные изображения при импорте объединяются в группы. Вся остальная работа с изображением сводится к редактированию групп и объектов.
Рассмотрим работу с растровой (пиксельной) графикой. Технология работы с такими изображениями практически не зависит от формата и аналогична для GIF, JPEG, PNG и BMP. Конечно, сначала надо импортировать рисунок. Растровое изображение на рабочем столе при выделении подсвечивается серой рамкой.
Возможны 3 варианта работы с импортированной растровой графикой.
I вариант.Самое элементарное - ничего с рисунком не делать, кроме изменения масштаба и поворота. Самые интересные растровые форматы - GIF и PSD, они могут содержать изображение с прозрачной областью. Эта прозрачность сохраняется при импортировании. (Существуют специальные библиотеки объектов, а можно создать свое изображение в Adobe Photoshop на прозрачном слое.)
II вариант.Можно создать объект, используя содержание (сам растровый рисунок). При этом рисунок будет являться заливкой этого объекта. Для этого надо:
- выбрать изображение на столе;
- в меню "Изменить" выбрать команду "Разделить" (или в контекстном меню на правой кнопке мыши).
После выполнения этой команды импортированный рисунок становится прямоугольной формы объектом с заливкой этим рисунком. Далее выполняются любые действия по редактированию формы объекта.
Остановимся на еще одном инструменте выбора и редактирования - "Лассо". Чтобы выбрать объект или произвольную часть объекта с помощью инструмента "Лассо", следует, нажав кнопку мыши, очертить выбираемую часть.
И то же изображение в контурном режиме:
Для выбора области одного оттенка цвета в полученном объекте (из импортированной растровой графики) используется инструмент "Лассо" при включенном модификаторе "Волшебная палочка". С помощью "Волшебной палочки" в объекте с растровой заливкой можно выбирать (и удалять), например, области похожего цвета.
Сама "Волшебная палочка" также может настраиваться с помощью дополнительного диалогового окна, которое открывается щелчком на кнопке "Параметры волшебной палочки". Чем большее значение мы введем, тем большее количество оттенков цвета "Волшебная палочка" будет воспринимать "как один цвет" и наоборот.
Например, если импортирована фотография с головой мальчика на фоне неба, можно получить объект в форме головы мальчика и заливкой в этом объекте этой фотографией (рис. 3.5).
III вариант.Изображение может использоваться для закрашивания заливки объектов. Чтобы использовать растровое изображение в качестве заливки, следует выполнить следующие действия:
- Импортировать растровое изображение в библиотеку с помощью команды "Импорт". Если рисунок на монтажном столе - без жалости удалить его со стола (мы помним: все импортированные изображения остаются в библиотеке).
- Открыть панель "Цвет" и в списке режимов заливки выбрать пункт "Растровое изображение".
- В списке растровых изображений, состоящем из маленьких квадратиков, щелкнуть на миниатюре изображения, которое будет использовано в качестве заливки.
- Если требуется изменить заливку для ранее созданных объектов, следует включить инструмент "Ведро с краской" и использовать его обычным образом.
- При использовании растрового изображения в качестве заливки оно масштабируется (уменьшается) и затем размножается таким образом, чтобы заполнить всю площадь заливки. Очевидно, что придется воспользоваться Инструментом преобразования градиента для задания подходящих параметров - масштаба, поворота, наклона, расположения (рис. 3.6). Существует еще один вариант использования растровой графики… но не будем открывать все секреты сразу.
При импортировании растровой графики в анимацию кроме приятных и полезных моментов появляется и проблема - увеличивается объем файла. Если мы будем готовить анимацию для расположения в интернете, стоит об этом задуматься и использовать средства оптимизации.
Примерные вопросы для контроля
- Какими средствами можно изменить цвет, толщину и стиль нарисованной линии?
- Какие четыре типа заливок используются при рисовании?
- Как создать градиентную заливку со своими оттенками?
- Как создать градиентную заливку, переходящую в прозрачный цвет?
- Как создать однотонную полупрозрачную заливку?
- Как сохранить созданную заливку для дальнейшего ее использования?
- Что такое растровая заливка? Как ее создать?
- Каким инструментом и как можно отредактировать центральную точку радиального градиента, его протяженность, сжатость, угол поворота?
- Каким инструментом и как можно отредактировать направление линейного градиента, его протяженность, сжатость, угол поворота?
- Каким инструментом и как можно отредактировать размер, угол поворота, наклона растровой заливки?