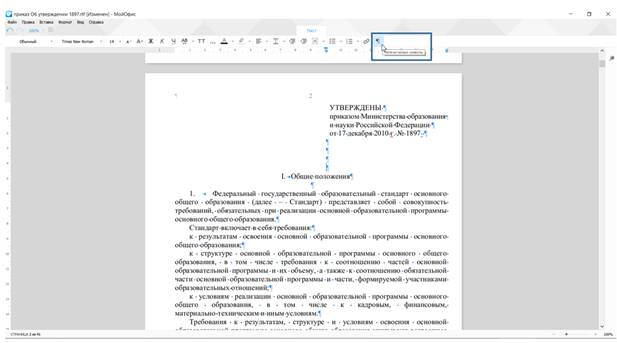Основы работы с текстовым редактором МойОфис Текст
Отображение непечатаемых символов
В документе помимо текста, рисунков и других объектов могут также отображаться непечатаемые знаки - знаки форматирования: знаки абзацев ( ), знаки табуляции (
), знаки табуляции ( ), пробелы (
), пробелы ( ), разрывы строки (
), разрывы строки ( ) и другие. Помимо знаков форматирования, отображаются также разрывы страниц. Устанавливается этот режим кнопкой Непечатаемые символы панели инструментов Форматирование (рис.1.15).
) и другие. Помимо знаков форматирования, отображаются также разрывы страниц. Устанавливается этот режим кнопкой Непечатаемые символы панели инструментов Форматирование (рис.1.15).
Перемещение по документу
Чтобы поставить курсор в определенное место документа, надо подвести указатель мыши и один раз щелкнуть левой кнопкой мыши.
Клавиши  и
и  переводят курсор на один символ вправо или влево, а клавиши
переводят курсор на один символ вправо или влево, а клавиши 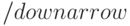 и
и 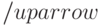 - на одну строку вниз или вверх. Клавиши Home и End переводят курсор в начало или конец строки, клавиши Page Up и Page Down - на высоту экрана вверх или вниз.
- на одну строку вниз или вверх. Клавиши Home и End переводят курсор в начало или конец строки, клавиши Page Up и Page Down - на высоту экрана вверх или вниз.
Комбинация клавиш 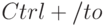 переводит курсор на одно слово вправо, а
переводит курсор на одно слово вправо, а  - на одно слово влево.
- на одно слово влево.  переводит курсор к началу следующего абзаца, а
переводит курсор к началу следующего абзаца, а  - к началу текущего абзаца.
- к началу текущего абзаца.
Выделение фрагментов документа
Большинство действий при оформлении документа и многие действия при редактировании выполняются только с выделенным фрагментом документа. Выделять можно текст документа, таблицы и их отдельные элементы, графические объекты.
Выделенный фрагмент документа затеняется серо-синим фоном. Цвет шрифта при этом не изменяется, несколько изменяется выделение цветом (рис.1.16).
Для выделения можно использовать мышь, или клавиши клавиатуры, или и то, и другое одновременно.
| Выделяемый элемент | Действие |
|---|---|
| Слово | Дважды щелкните по слову |
| Абзац | Трижды щелкните в любом месте абзаца |
| Любой фрагмент текста | Щелкните в начале выделяемого фрагмента в тексте и, удерживая нажатой левую кнопку мыши, проведите по тексту, который нужно выделить |
| Большой фрагмент текста | Щелкните в начале выделяемого фрагмента, прокрутите документ до конца фрагмента, а затем, удерживая нажатой клавишу Shift, щелкните в конце фрагмента |
| Весь документ | Нажмите комбинацию клавиш Ctrl + А |
Выделять фрагменты текста можно перемещением курсора клавишами клавиатуры при нажатой клавише Shift. При этом можно использовать все возможные комбинации клавиш для перевода курсора по документу.
Для того чтобы снять выделение фрагмента текста, следует один раз щелкнуть левой кнопкой мыши в левом или правом поле страницы.
Отмена и возврат действий
При работе в МойОфис Текст существует возможность отмены действий, выполненных с документом.
Для отмены последнего выполненного действия необходимо нажать кнопку Отменить в строке вкладок (рис.1.17). Для отмены нескольких действий кнопку следует нажать несколько раз.
Отмененные действия можно вернуть. Для возврата последнего отмененного действия нажмите кнопку Повторить в строке вкладок (см. рис.1.17). Для возврата нескольких действий поступают аналогично отмене нескольких действий.