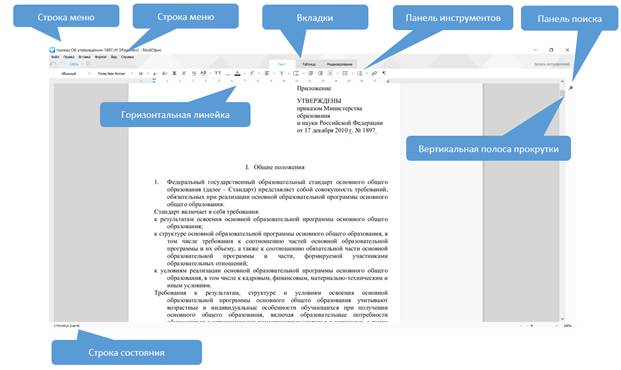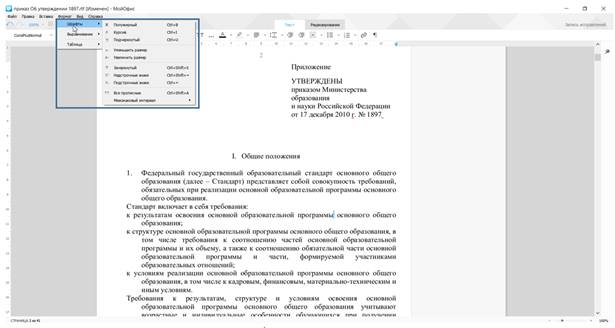Основы работы с текстовым редактором МойОфис Текст
Общая информация
МойОфис Текст входит в пакет офисных приложений МойОфис, разработанный ООО "Новые облачные технологии" (https://myoffice.ru/).
МойОфис Текст позволяет создавать текстовые документы, в том числе, содержащие таблицы и изображения. Документы можно сохранять в различных форматах, включая формат Microsoft Word (doc и docx), odt и собственный формат xodt. Кроме того, документ можно экспортировать в формате переносимого документа (PDF).
МойОфис Текст может быть установлен как на стационарный компьютер или ноутбук. Также доступна мобильная версия МойОфис Документы, загрузить ее можно в GooglePlayMarket и AppStore.
Корректная работа МойОфис Текст поддерживается на следующих операционных системах:
- Windows: 7, 8, 8.1, 10;
- Linux: Astra Linux Special Edition, релиз "Смоленск" и Альт Линукс СПТ 6.0;
- iOS 8.x и выше;
- Android 4.х, 5.х.
МойОфис Текст позволяет работать с документами не только на собственном компьютере или мобильном устройстве, но и через web-интерфейс (продукт МойОфис Частное облако). Для работы могут быть использованы следующие браузеры:
- Google Chrome, версия 48 и выше;
- Microsoft Internet Explorer, версия 11 и выше;
- Microsoft Edge;
- Mozilla Firefox, версия 44 и выше;
- Apple Safari, версия 9 и выше;
- Спутник 1.10.436 и выше.
Продукты МойОфис можно приобрести исключительно через Партнерскую сеть компании ООО "Новые облачные технологии", состоящую из IT-компаний на всей территории России. Найти нужную компанию в конкретном регионе можно на странице https://myoffice.ru/buy/.
Работа в окне МойОфис Текст
Основные элементы окна
Основные элементы окна МойОфис Текст показаны на рис.1.1.
В верхней части окна расположена строка заголовка. В ней указано наименование открытого файла с указанием его формата и название используемого пакета офисных приложений МойОфис. Если документ был изменен после открытия и после этого не сохранялся, после наименования файла в квадратных скобках будет указан текст Изменен. Если активным является созданный документ, не сохраненный как файл, то в строке заголовка указано Новый документ 1 (или другой номер созданного документа).
В левой части строки заголовка находится значок системного меню. Двойной щелчок по значку закрывает окно. В правой части строки заголовка расположены кнопки управления окном. Если окно не развернуто на весь экран, то ухватившись за строку заголовка указателем мыши, его можно перемещать по экрану.
Ниже строки заголовка идет строка меню (см. рис.1.1). Строку меню невозможно скрыть или переместить в другую часть окна. Невозможно изменить содержание строки меню или последовательность расположения в ей отдельных меню.
Ниже строки меню располагается линия вкладок (см. рис.1.1). В левой части линии вкладок расположена небольшая панель с кнопками для отмены действий и возврата отмененных действий, а также раскрывающийся список изменения масштаба отображения документа. В середине линии вкладок отображаются ярлыки вкладок. Всегда отображен ярлык вкладки Текст. Ярлыки других вкладок (Таблица и Рецензирование) автоматически появляются при работе с таблицами или включении режима записи изменений в документе. Если режим записи изменений включен, в правой части линии вкладок отображается Запись исправлений. Для перехода к нужной вкладке достаточно щелкнуть мышью по ее наименованию.
Ниже линии вкладок расположена панель инструментов (см. рис.1.1). У каждой вкладки имеется своя панель инструментов, которая автоматически отображается при переходе к ней. Вкладка Текст имеет панель инструментов Форматирование. На панелях инструментов располагаются кнопки, раскрывающиеся кнопки, раскрывающиеся списки для выполнения различных действий с документом. Внешний вид панелей, их расположение в окне изменить невозможно.
У правой границы окна расположена панель поиска (см. рис.1.1). По умолчанию панель скрыта. Для ее отображения следует щелкнуть мышью по значку с лупой. Точно также щелчком по этому значку панель поиска можно будет скрыть.
Основную часть окна занимает окно (поле) открытого файла или созданного документа (см. рис.1.1). Сверху и слева обычно отображаются линейки, горизонтальная и вертикальная, соответственно. Снизу и справа - полосы прокрутки, аналогично: горизонтальная и вертикальная.
В нижней части окна находится строка состояния (см. рис.1.1). В левой части строки состояния отображается номер текущей страницы открытого документа и общее количество страниц в нем. В правой части строки состояния отображается регулятор изменения масштаба отображения документа.
Работа с меню
Меню содержат команды, сгруппированные по функциональному признаку. Например, меню Файл содержит команды для работы с файлами, меню Вставка - команды для вставки различных элементов документа, меню Формат - команды, используемые при оформлении документа.
Для открытия меню следует щелкнуть мышью по его названию (рис.1.2).
Для выбора какой-либо команды в меню следует щелкнуть по ней мышью. После выбора команды произойдет соответствующее ей действие или будет отображено диалоговое окно.
Если команда отображена бледным шрифтом (например, команда Вставить форматирование на рис.1.2), то она в данный момент не выполнима.
Рядом с некоторыми командами указаны заменяющие их комбинации "горячих" клавиш.
Черная стрелка-треугольник означает наличие подчиненного меню, открывающегося при наведении указателя мыши (например, команда Шрифты на рис.1.3). При ссылке на подчиненное меню сначала указывается наименование основного меню, а затем - подчиненного. Например, меню Формат - Шрифт.
Галочка слева от названия команды означает, что данная команда уже выбрана и действует (например, команда Запись исправлений на рис.1.2). Для прекращения действия такой команды следует щелкнуть по ней мышью.