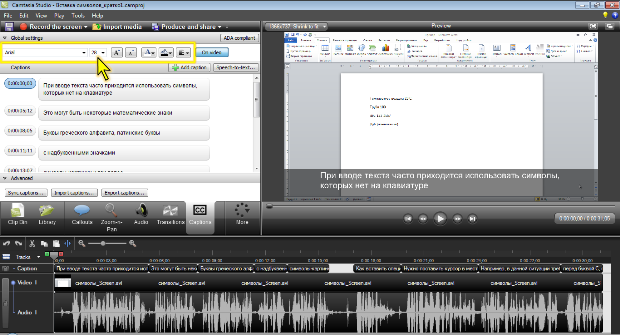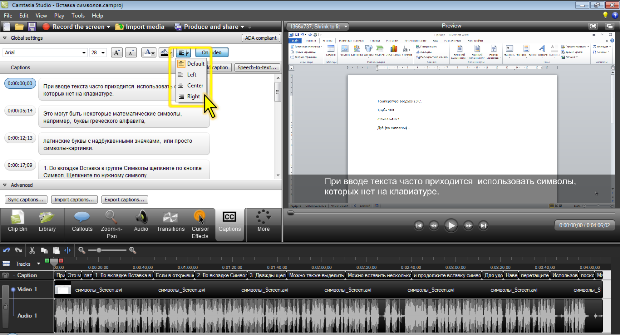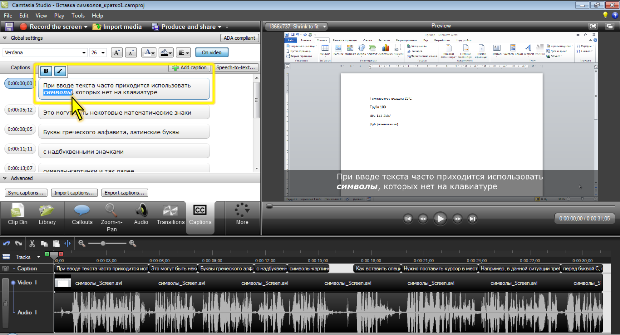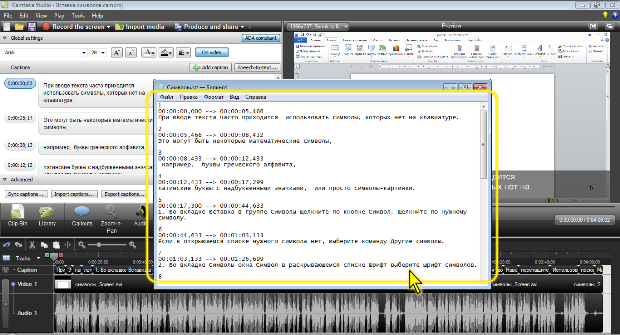|
Здравствуйте. По какой версии Camtasia Studio создан курс? У меня версия 8.0.4. отсутствует функция добавления опросов, могу добавить только тесты:( |
Добавление субтитров
Оформление текста субтитров
Для изменения основных параметров шрифта субтитров используют элементы своеобразной панели инструментов вкладки Captions ( рис. 8.12).
Можно выбрать шрифт и его размер. Минимальный размер шрифта – 8 пт, максимальный – 72 пт. При необходимости любое значение в этом диапазоне можно ввести непосредственно в поле раскрывающегося списка и нажать клавишу Enter. Соответствующими кнопками можно увеличивать и уменьшать размер шрифта. Каждое нажатие изменяет размер на одну позицию в списке размера шрифта.
Если щелкнуть по кнопке Color Palette, в появившейся палитре можно выбрать цвет шрифта.
Можно выбрать выравнивание субтитров относительно левого или правого края, или по центру. Для этого следует щелкнуть по соответствующей кнопке ( рис. 8.13) и выбрать требуемый вариант. Параметр Default устанавливает выравнивание по левому краю, с общим смещением текста к центру изображения.
Следует обратить внимание, что изменение цвета шрифта и выравнивание отображаются только в окне предварительного просмотра.
Все эти параметры устанавливаются сразу для текста всех блоков субтитров. Изменить какой-либо из перечисленных параметров для отдельного блока или фрагмента текста блока невозможно.
Для фрагмента текста в блоке можно изменить начертание. Для этого фрагмент следует выделить и воспользоваться всплывающей панелью инструментов ( рис. 8.14).
Обе кнопки работают в режиме переключателей. То есть, например, нажатие кнопки B (Bold ) устанавливает жирное (скорее, полужирное) начертание для обычного шрифта и снимает это начертание у полужирного.
Использование стандарта ADA
К области субтитров и тексту субтитров можно применить стандартное оформление, параметры которого соответствуют рекомендациям ADA (Americans with Disabilities Act). Для этого следует нажать кнопку ADA compliant, расположенную в правом верхнем углу вкладки Captions ( рис. 8.1).
Область субтитров будет расположена в нижней части изображения. Для нее будет установлен фон черного цвета с прозрачностью 50%. Впрочем, если после применения стандартов ADA нажать кнопку On video/Under video ( рис. 8.3), область субтитров будет расположена под изображением. Для нее будет установлен черный цвет фона.
Устанавливается шрифт Helvetica или аналогичный рубленый шрифт (например, Arial ). Цвет шрифта – белый. В соответствии с размером изображения автоматически подбирается оптимальный размер шрифта.
Длина каждой строки текста будет установлена в 30 – 40 символов. Выравнивание – Default.
Экспорт и импорт субтитров
Субтитры проекта можно сохранить (экспортировать) в отдельный файл. К проекту можно подключить (импортировать) субтитры из внешнего файла.
Эти процедуры позволяют использовать для одного проекта различные субтитры (например, на разных языках).
Для экспорта субтитров следует нажать кнопку Export captions в нижней части вкладки Captions. В окне Export Captions To File следует перейти в папку для сохранения файла субтитров (это может быть произвольная папка), ввести имя сохраняемого файла и, при желании, выбрать формат файла (srt или smi ).
Файлы субтитров формата можно при необходимости править в текстовом редакторе Блокнот (Notepad ) ( рис. 8.15). А файл формата srt можно редактировать также и в WordPad или в Microsoft Word.
Для импорта субтитров из файла следует нажать кнопку Import captions в нижней части вкладки Captions. В окне Export Captions From File следует перейти в папку с файлом субтитров и дважды щелкнуть по его значку или выделить значок и нажать кнопку Открыть (Open ).
Если текущий проект уже имеет субтитры, появится окно с запросом на их удаление. Следует нажать кнопку Да (Yes ).