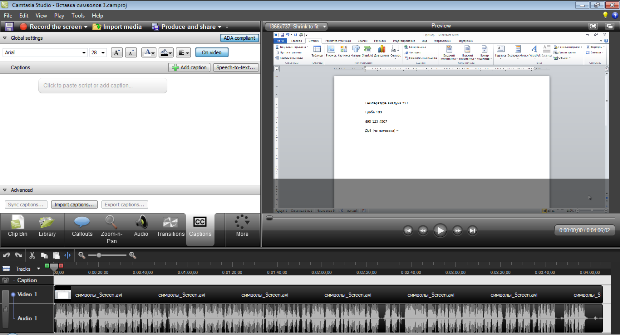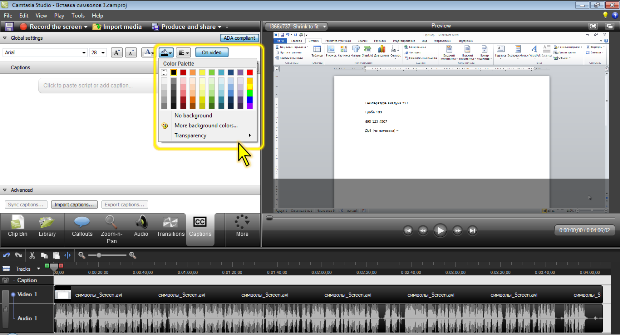|
Здравствуйте. По какой версии Camtasia Studio создан курс? У меня версия 8.0.4. отсутствует функция добавления опросов, могу добавить только тесты:( |
Добавление субтитров
О субтитрах
Субтитры, обычно, используют при записи видеоуроков, предназначенных для слабослышащих людей, и для перевода на другой язык произносимого с экрана текста. Субтитры можно использовать и для отображения текста, комментирующего происходящее на экране.
Субтитры размещаются в специальной области, расположенной на изображении в нижней его части или непосредственно под ним.
Субтитры обычно создают самостоятельно путем ввода текста с клавиатуры или вставки из буфера обмена. Можно импортировать готовые субтитры из файлов соответствующих форматов (*.smi, *.sami, *.srt ). Субтитры можно и экспортировать в файл. Существует возможность распознавания голоса, записанного в проекте, и превращения его в текст субтитров.
Субтитры могут содержать только текст. Добавление в субтитры рисунков и других объектов невозможно.
Весь текст одного фрагмента субтитров появляется на экране одновременно и может отображаться требуемое время.
Для добавления в проект субтитров следует щелкнуть по кнопке Captions в панели вкладок, после чего будет отображена соответствующая вкладка ( рис. 8.1). При этом на шкале времени автоматически появляется новая дорожка Caption.
Для управления отображением элементов вкладки используют ссылку Global setting, расположенную в верхней части вкладки, и ссылку Advanced, расположенную в нижней части вкладки. Щелчок по ссылке отображает или скрывает дополнительные элементы вкладки.
Настройка области субтитров
Область субтитров может располагаться в нижней части изображения или непосредственно под ним.
Для выбора расположения области используют кнопку On video/Under video (надпись на кнопке зависит от текущего расположения области).
Можно изменить цвет области субтитров. Для этого следует щелкнуть по кнопке Color Palette и в появившейся палитре ( рис. 8.2) выбрать нужный цвет.
Если область субтитров располагается на изображении, можно настроить ее прозрачность. Для этого следует в палитре кнопки Color Palette выбрать команду Transparency и выбрать один из вариантов прозрачности в появившемся подчиненном меню. Или в подчиненном меню выбрать команду More и установить произвольный процент прозрачности.
Если область субтитров располагается на изображении, можно отказаться от цвета области (команда No background в палитре кнопки Color Palette ( рис. 8.2).
Для области субтитров, расположенной ниже изображения отказаться от цвета и изменить прозрачность невозможно.
Область субтитров всегда занимает всю ширину изображения от левого до правого края.
Высота области всегда автоматически подбирается таким образом, чтобы в ней помещались три строки текста (даже если там еще нет никакого текста). При увеличении размера шрифта субтитров высота области автоматически увеличивается, а при уменьшении – уменьшается. Максимальная высота области субтитров составляет примерно 33% высоты изображения. В связи с этим при использовании очень крупных шрифтов в области субтитров реально отображается только две строки текста или, даже, одна строка текста.