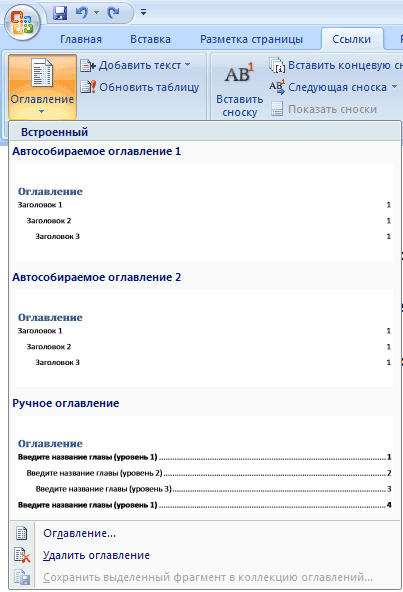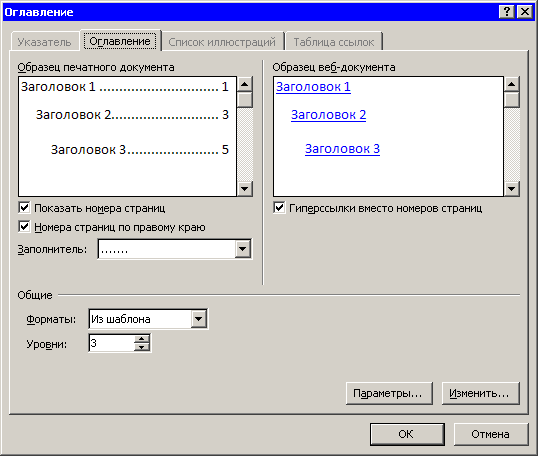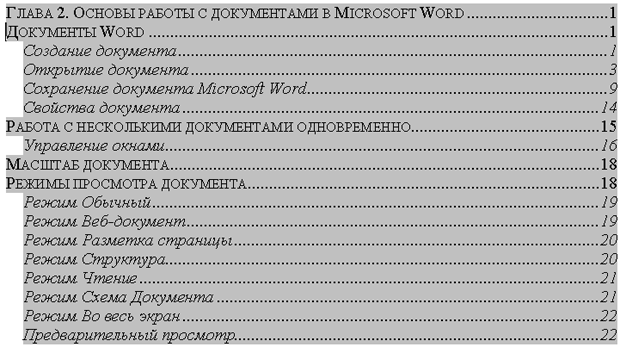Особенности работы с большими документами
7.6. Создание оглавления
Автоматическое создание оглавления часто используется при работе с большими документами. Если вы написали книгу или завершили создание учебного или рабочего проекта, то перед распечаткой окончательного варианта документа желательно создать оглавление. Оглавление поможет читателю ориентироваться в вашей работе, выделить для себя главное и сосредоточиться на изучении наиболее интересных моментов. Оглавление может помочь и при навигации в электронном документе. Если вы поместите оглавление в начале документа, то с него можно будет начать просмотр.
Создание оглавления займет совсем немного времени, если, конечно, документ оформлен соответствующим образом. Если при создании документа вы не ленились его структурировать должным образом, то Word составит оглавление за считанные секунды, и при этом оно будет построено правильно.
Сборка оглавления происходит в несколько этапов.
- Word находит заголовки с заданными стилями.
- Заголовки сортируются по уровням.
- Каждый заголовок снабжается соответствующим номером страницы.
Перечень заголовков и соответствующих им страниц вставляется автоматически. Вам только нужно будет набрать слово Оглавление.
Упражнение 7.5. Создание оглавления
Для создания оглавления сделайте следующее.
- Установите курсор в том месте, где будет располагаться оглавление.
- Перейдите на вкладку Ссылки и нажмите кнопку Оглавление в одноименной группе (рис. 7.42).
- Выберите стиль оглавления из появившегося меню (рис. 7.43).
Если вас не устраивают стили оглавления предложенные по умолчанию, вы можете настроить их вручную. Для этого выберите команду Оглавление... в меню со стилями. Откроется одноименное окно (рис. 7.44). Вы можете сделать следующее:
- Установите флажок Показать номера страниц для отображения номеров страниц каждого элемента списка.
- Установите флажок Номера страниц по правому краю для выравнивания номеров страниц по правому краю.
- В поле Заполнитель выберите тип линий (точечные, пунктирные или сплошные), которые будут вставлены между элементами оглавления и номерами страниц. Это можно сделать только при установленном флажке Номера страниц по правому краю.
- Задайте количество уровней оглавления в поле Уровни. Количество уровней не должно быть больше количества стилей заголовков.
- Нажмите кнопку ОК, чтобы подтвердить создание оглавления. Оно будет вставлено в документ (рис. 7.45).
Если после создания оглавления в документ вносились правки, то поместите курсор в поле оглавления и нажмите клавишу F9 для его обновления. Вы также можете нажать кнопку Обновить таблицу в группе Оглавление.