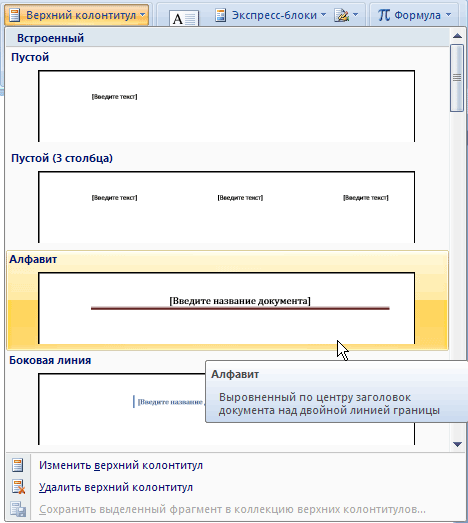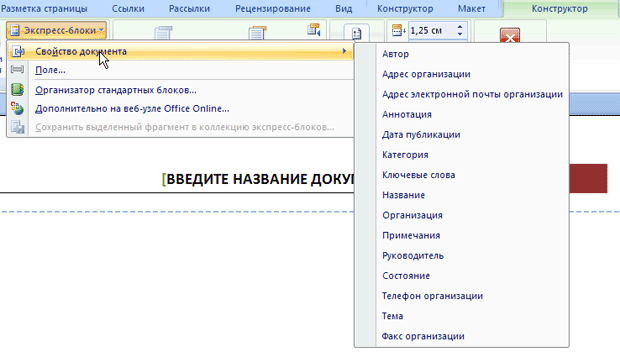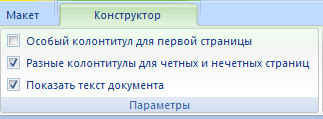Особенности работы с большими документами
7.2. Колонтитулы
Одним из атрибутов больших документов является наличие колонтитулов. Колонтитулы бывают верхними и нижними. Они представляют собой текст или графические изображения (иногда и то, и другое), которые печатаются в верхней и (или) нижней части каждой страницы. При этом такой текст может быть одинаковым для группы страниц.
Колонтитулы можно использовать для нумерации страниц, вывода названия раздела, лекции, имени и фамилии, названия организации, текущей даты или времени и т. д. Кроме того, в Word имеются элементы автотекста, специально предназначенные для колонтитулов. Эти элементы оформления позволяют читателю (впрочем, и автору тоже) быстрее ориентироваться в документе.
Создание колонтитулов
Чтобы создать колонтитулы, перейдите на вкладку Вставка и нажмите кнопку Верхний колонтитул или Нижний колонтитул в группе Колонтитулы (рис. 7.10) на ленте. Выберите тип колонтитула в появившемся меню (рис. 7.11).
При этом произойдет автоматический переход в режим Разметка страницы, если вы находились в другом режиме. Будут созданы верхний и нижний колонтитулы, курсор переместится в тот, который был выбран в группе Колонтитулы.
Одновременно с этим на ленте появится вкладка Работа с колонтитулами-Конструктор (рис. 7.12). Она существенно облегчает работу, так как на нее вынесены основные функции, которые могут вам понадобиться при работе с колонтитулами.
Эта панель помогает делать следующее:
- быстро изменять параметры оформления колонтитулов и устанавливать особый колонтитул для первой страницы;
- быстро изменять параметры и номер страницы;
- переходить от верхнего колонтитула к нижнему;
- вставлять текущую дату и время;
- добавлять дополнительные экспресс-блоки, например, имя автора документа, название организации, ключевые слова и пр. (рис. 7.13);
- сосредотачиваться на тексте колонтитула, убрав из поля зрения весь остальной документ.
Ввод, редактирование и оформление текста колонтитула выполняется так же, как основного текста в документе. Для выхода из режима работы с колонтитулами нажмите кнопку Закрыть окно колонтитулов на вкладке Работа с колонтитулами-Конструктор. Если позже колонтитулы нужно будет отредактировать, то дважды щелкните левой кнопкой мыши на области колонтитулов — вкладка на ленте появится снова.
Чтобы удалить колонтитул, удалите весь находящийся в нем текст. При этом лучше включить отображение непечатаемых символов нажатием кнопки Отобразить все знаки в группе Абзац на вкладке Главная на ленте, так как если в области колонтитула остались пробелы или метки конца абзаца, то он удален не будет.
Упражнение 7.2. Задание разных колонтитулов для четных и нечетных страниц
При использовании колонтитулов для нумерации страниц обратите внимание на то, что если документ будет переплетен, то колонтитулы четных и нечетных страниц должны различаться. Колонтитулы четных страниц обычно выравниваются по левому краю, нечетных — по правому. Чтобы создать разные колонтитулы для четных и нечетных страниц, сделайте следующее.
- Дважды щелкните по левой кнопки мыши на области колонтитулов, чтобы появилась вкладка Работа с колонтитулами-Конструктор на ленте.
- В группе Параметры установите Разные колонтитулы для четных и нечетных страниц (рис. 7.14).