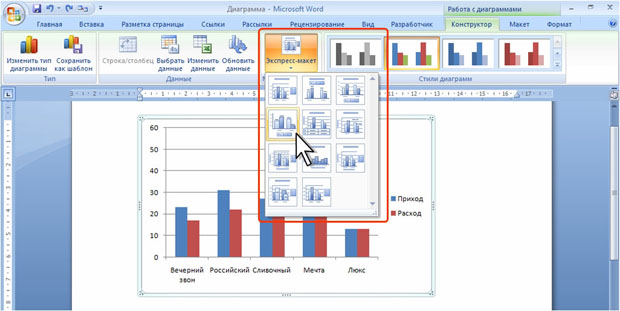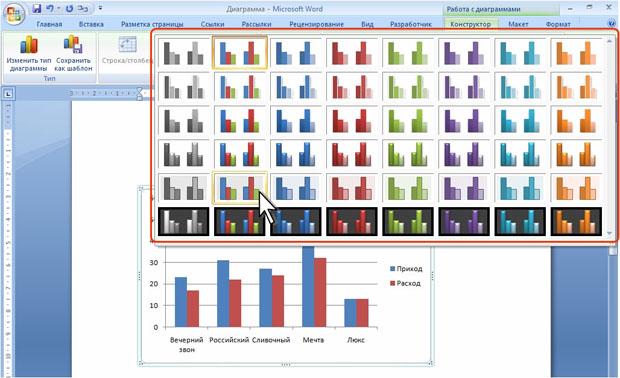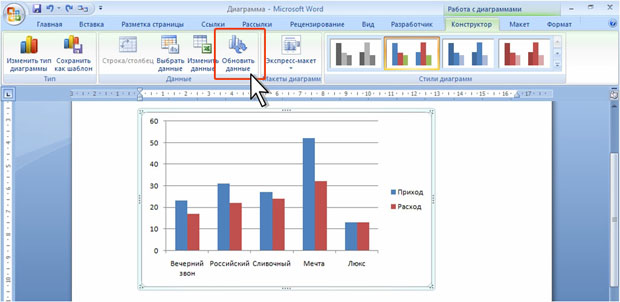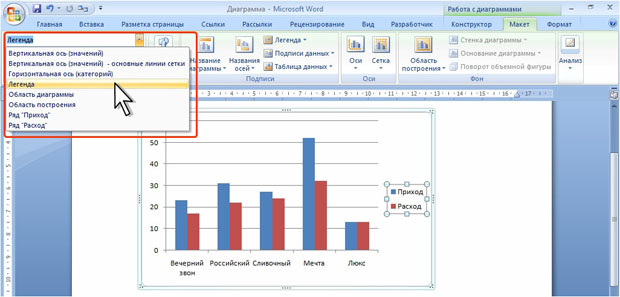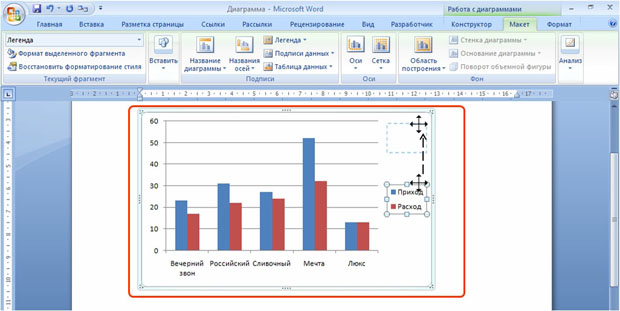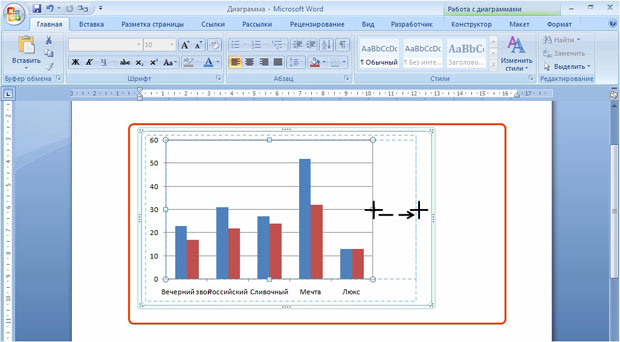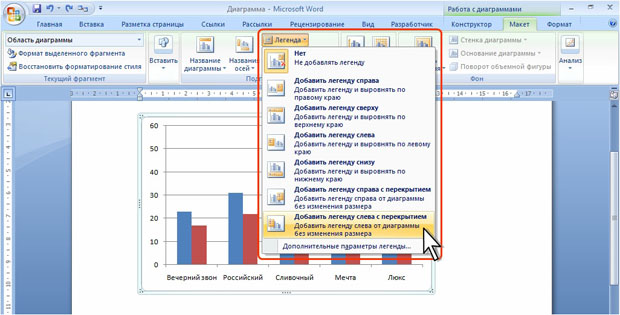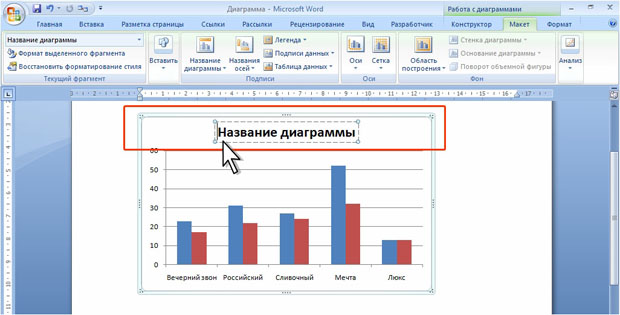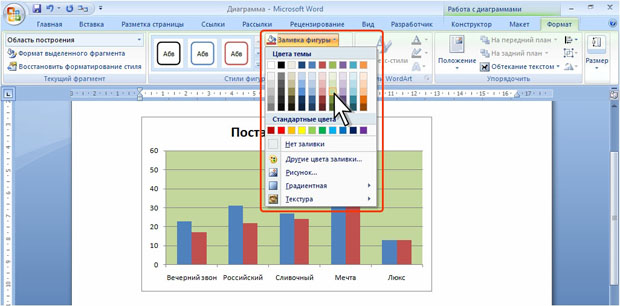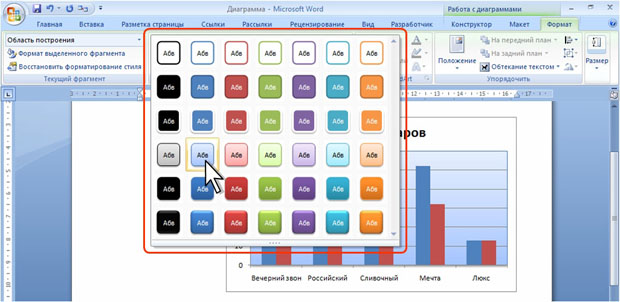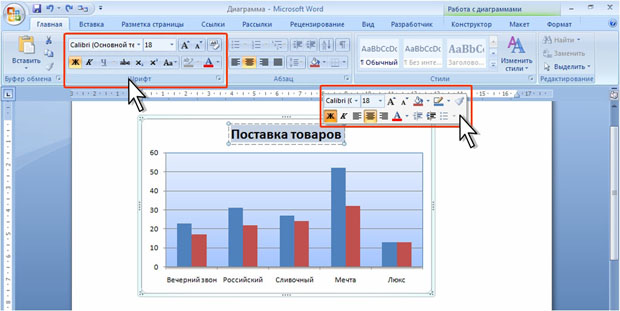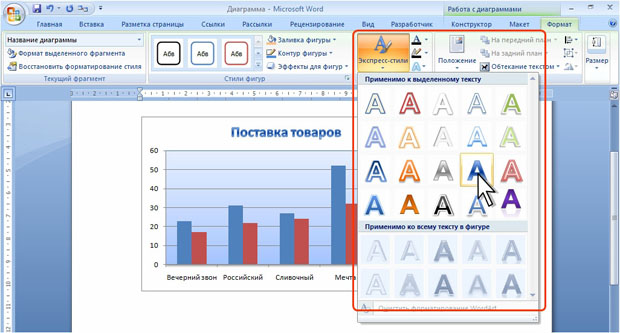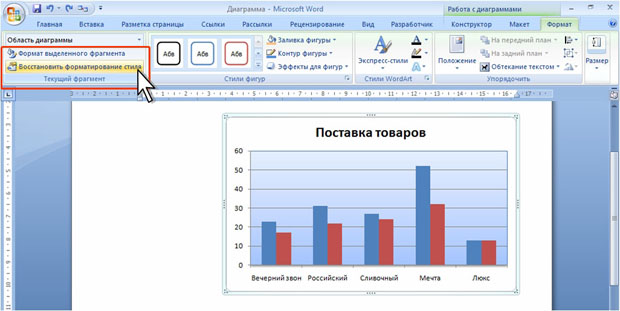WordArt и диаграммы
Уровень 2. Изменение диаграммы
Изменение типа диаграммы
- Выделите диаграмму.
- Во вкладке Конструктор нажмите кнопку Изменить тип диаграммы и в окне Изменение типа диаграммы выберите другой вид и тип ( рис. 5.139).
Изменение макета диаграммы
Макет диаграммы определяет наличие тех или иных ее элементов (название, легенда, подписи данных и др.), а также их расположение на диаграмме.
- Выделите диаграмму.
- Во вкладке Конструктор в группе Макеты диаграмм в галерее макетов выберите нужный макет. Если галерея не отображается, щелкните по кнопке Экспресс-макет и выберите нужный макет ( рис. 5.140).
В последующем можно добавить или удалить отдельные элементы диаграмм.
Изменение стиля диаграммы
- Выделите диаграмму.
- Во вкладке Конструктор в группе Стили диаграмм щелкните по кнопке Дополнительные параметры и в галерее стилей выберите нужный стиль ( рис. 5.141).
Следует иметь в виду, что параметры стиля диаграммы могут изменяться при изменении темы документа.
Обновление диаграммы
Диаграмма Microsoft Excel вставляется в документ как связанный объект. При изменении данных в документе Excel, откуда была скопирована диаграмма, можно обновить данные в документе Word.
- Выделите диаграмму.
- Во вкладке Конструктор в группе Данные нажмите кнопку Обновить данные ( рис. 5.142).
Работа с элементами диаграммы
Выделение элементов
Диаграмма состоит из множества отдельных элементов: область диаграммы, область построения диаграммы, название диаграммы, оси и др.
Для выделения отдельного элемента надо щелкнуть по нему мышью или в группе Текущий фрагмент вкладки Макет или вкладки Формат щелкнуть по стрелке раскрывающегося списка и выбрать требуемый элемент ( рис. 5.143).
Перемещение элемента
Некоторые элементы диаграммы, например такие как, Легенда, Название можно перемещать в пределах области диаграммы.
- Выделите элемент.
- Ухватившись за рамку выделенного элемента, перетащите его при нажатой левой кнопке мыши ( рис. 5.144).
увеличить изображение
Рис. 5.144. Перемещение элемента диаграммы (крестиком показан указатель мыши, пунктиром - траектория перемещения указателя)
Изменение размера элемента
Можно изменять размер некоторых элементов диаграммы.
- Выделите элемент.
- Ухватившись за маркер выделенного элемента, перетащите его при нажатой левой кнопке мыши ( рис. 5.144).
увеличить изображение
Рис. 5.145. Изменение размера элемента диаграммы (крестиком показан указатель мыши, пунктиром - траектория перемещения указателя)
Добавление элемента
Для добавления элементов на диаграмму используется вкладка Макет.
- Выделите диаграмму.
- Нажмите кнопку с названием добавляемого элемента и выберите место расположения этого элемента на диаграмме и, при необходимости, другие параметры.
Например, для добавления легенды на диаграмму нажмите кнопку Легенда и выберите место ее расположения на диаграмме ( рис. 5.146).
При добавлении названий следует ввести текст. Например, при добавлении названия диаграммы вставляется рамка с текстом Название диаграммы ( рис. 5.147). Щелкните мышью в пределах рамки названия, удалите имеющийся текст и введите необходимый текст.
Удаление элемента
- Выделите элемент диаграммы.
- Нажмите клавишу DELETE.
Оформление элемента
Для оформления элементов диаграммы используется вкладка Формат.
Можно выбрать цвет и/или способ заливки элемента.
- Выделите объект элемент диаграммы.
- Щелкните по кнопке Заливка фигуры в группе Стили фигур вкладки Формат. В появившейся галерее выберите цвет заливки ( рис. 5.148).
- При необходимости щелкните еще раз по кнопке Заливка фигуры, выберите команду Градиент и в подчиненной галерее выберите стиль изменения насыщенности цвета заливки.
- При необходимости щелкните еще раз по кнопке Заливка фигуры, выберите команду Текстура и в подчиненной галерее выберите вид текстуры.
- При работе с галереей заливок действует функция предпросмотра и при наведении указателя мыши на выбираемый вариант элемент отображается с выбранными параметрами заливки.
Можно выбрать цвет и/или вид линии контура элемента.
- Выделите объект элемент диаграммы.
- Щелкните по кнопке Контур фигуры в группе Стили фигур вкладки Формат. В появившейся галерее выберите цвет линии.
- Щелкните еще раз по кнопке Контур фигуры, выберите команду Толщина и в подчиненной галерее выберите толщину линии ( рис. 5.149).
- При необходимости щелкните еще раз по кнопке Контур фигуры, выберите команду Штрихи и в подчиненной галерее выберите тип штриховой линии.
- При работе с галереей границ действует функция предпросмотра и при наведении указателя мыши на выбираемый вариант элемента диаграммы отображается с выбранными параметрами контура.
Параметры линии контура можно устанавливать в любом порядке.
Для комплексного оформления элемента диаграммы можно использовать стили.
- Выделите элемент диаграммы.
- Во вкладке Формат в группе Стили фигур щелкните по кнопке Дополнительные параметры и в галерее стилей выберите нужный стиль ( рис. 5.150).
Следует иметь в виду, что параметры стиля элемента могут изменяться при изменении темы документа.
Оформление текста элемента диаграммы
Для изменения параметров шрифта диаграммы используют вкладку Главная.
- Выделите элемент диаграммы.
- Используя элементы группы Шрифт вкладки Главная можно выбрать шрифт, изменить размер, начертание и цвет шрифта стиль. Можно воспользоваться также мини-панелью инструментов ( рис. 5.151).
К тексту в диаграмме можно применять эффекты WordArt.
- Выделите элемент диаграммы.
- Во вкладке Формат в группе Стили WordArt щелкните по кнопке Дополнительные параметры и в галерее стилей выберите нужный стиль. Если галерея не отображается, щелкните по кнопке Экспресс-стили и выберите нужный стиль ( рис. 5.152). При необходимости с использованием элементов группы Стили WordArt можно изменить цвет заливки и линию контура символов, а также применить эффекты оформления WordArt.
Восстановление стиля оформления элемента диаграммы
Для отказа от установленных параметров оформления элемента диаграммы и восстановления оформления, принятого для выбранной темы документа в группе Текущий фрагмент вкладки Макет или вкладки, выделите элемент и нажмите кнопку Восстановить форматирование стиля ( рис. 5.153).