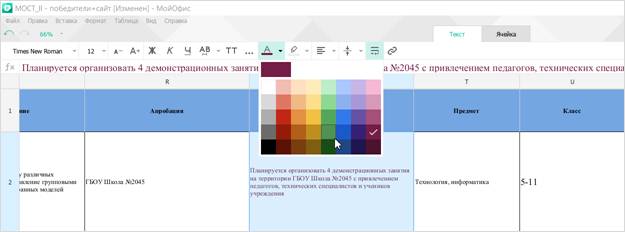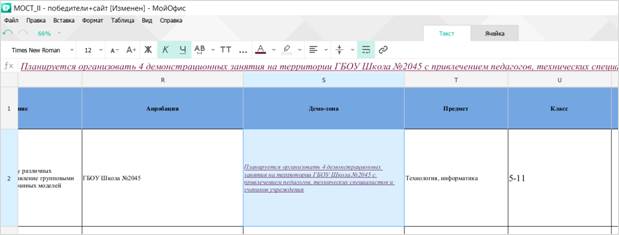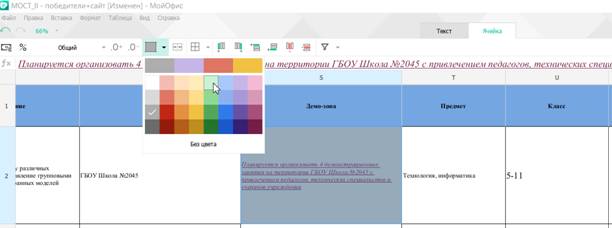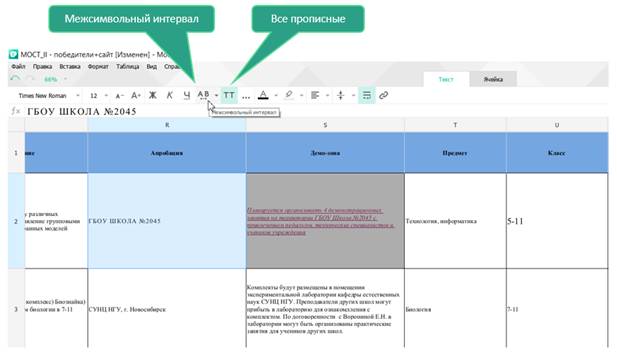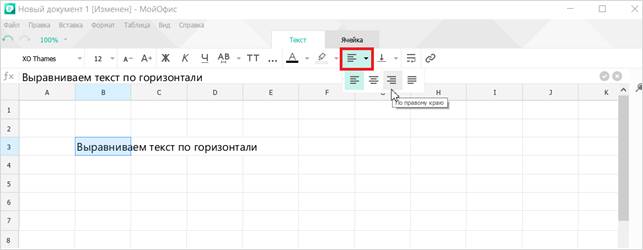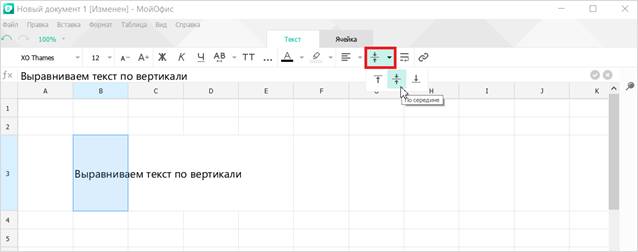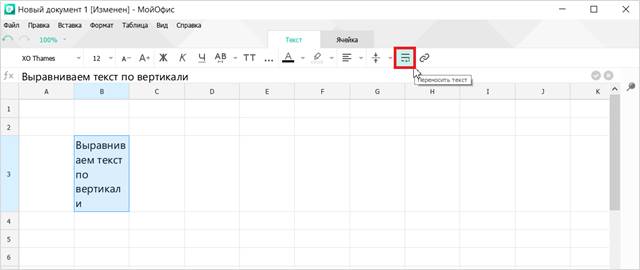Работа с электронной книгой
Выбор цвета шрифта
По умолчанию в МойОфис Таблица при создании нового документа для текста установлен черный цвет шрифта.
Для выбора цвета шрифта следует воспользоваться раскрывающейся кнопкой Цвет шрифта панели инструментов Форматирование. При щелчке по стрелке кнопки отображается палитра (рис.2.10), в которой можно выбрать один из 40 цветов.
Следует обратить внимание, что в верхней части палитры цветов (см. рис.2.10) отображаются четыре последних использовавшихся в этом документе цветов шрифта. Нужный цвет можно выбрать, щелкнув мышью по одному из этих цветов.
Определенных правил выбора цвета шрифта документа не существует. Не рекомендуется использовать бледные цвета на белом фоне. Не рекомендуется в одном документе использовать большое разнообразие цветов - это затрудняет восприятие текста.
Использование начертания и подчеркивания
Начертание определяет особенности внешнего вида символов текста. Можно установить полужирное начертание и курсив.
Для установки полужирного начертания шрифта используется кнопка Полужирный (Ж), для установки курсивного начертания - кнопка Курсив (К), а для установки подчеркивания - кнопка Подчеркнутый (Ч) панели инструментов Форматирование (рис.2.11). Можно также воспользоваться соответствующими командами меню Формат-Шрифты.
Следует отменить, что цвет подчеркивания всегда совпадает с цветом шрифта. Изменить цвет или толщину линии подчеркивания невозможно.
Все кнопки работают в режиме переключателя, то есть после того, как будет установлено начертание или подчеркивание для выделенного фрагмента, кнопка так и останется нажатой. Чтобы убрать оформление полужирным начертанием или курсивом или снять подчеркивание, следует еще раз нажать на соответствующую кнопку.
Также возможно установить разреженное начертание с помощью кнопки
AB ( ) и все СТРОЧНЫЕ с помощью кнопки ТТ.Заливка ячейки цветом
Для привлечения внимания к ячейке можно изменить цвет заливки фона.
Цвет фона выбирается в палитре цветов раскрывающейся кнопки Цвет заливки панели инструментов Ячейка (рис.2.12). Все в распоряжении пользователя 24 цвета.
Следует обратить внимание, что в верхней части палитры цветов (см. рис.2.12) отображаются четыре последних использовавшихся в этом документе цветов выделения. Нужный цвет можно выбрать, щелкнув мышью по одному из этих цветов.
Для удаления цвета фона следует в палитре цветов (см. рис.2.12) выбрать параметр Без цвета.
При изменении цвета фона не рекомендуется пользоваться темными цветами: на таком фоне текст трудно читать. Кроме того, следует обратить внимание, что на монохромных принтерах различные цвета фона печатаются оттенками серого цвете. Разумеется, не рекомендуется использовать близкие цвета шрифта и фона.
Изменение регистра текста
Если текст введен строчными буквами, можно изменить его регистр, то есть преобразовать в прописные буквы. Для этого используют кнопку Все прописные (ТТ) панели инструментов Форматирование (рис.2.13). Можно также воспользоваться соответствующей командой меню Формат-Шрифты.
Кнопка работает в режиме переключателя, то есть после того, как будут установлены прописные буквы, кнопка так и останется нажатой. Чтобы вернуть строчные буквы, следует еще раз нажать на кнопку.
Следует обратить внимание, что с помощью этой кнопки невозможно преобразовать текст, введенный прописными буквами, в строчные буквы.
Выравнивание текста в ячейке
Выравнивание текста в ячейке осуществляется по горизонтали и по вертикали.
Для того чтобы выровнять текст в ячейке, необходимо:
выделить требуемую ячейку (или диапазон);
-
из выпадающего списка выбрать нужный вариант выравнивания по горизонтали - по левому краю, по правому краю, по центру, по ширине (рис.2.14):
-
из выпадающего списка выбрать нужный вариант выравнивания по вертикали - по верхнему краю, по центру, по нижнему краю (см. рис.2.15):
Перенос текста в ячейке
Для включения переноса текста в ячейке необходимо:
выделить требуемую ячейку (или диапазон);
-
нажать на пиктограмму "Переносить текст" на функциональной панели (см. рис.2.16).
Копирование форматирования
Приложение позволяет скопировать форматирование одного фрагмента документа и присвоить эти же свойства форматирования другому фрагменту документа.
Для этого предусмотрены команды Копировать форматирование и Вставить форматирование в меню Правка (см. рис.2.17).
Для копирования свойств форматирования ячейка должна быть в режиме редактирования и фрагмент текста в ячейке должен быть выделен.
Для вставки свойств форматирования сначала надо выполнить копирование форматирования. В этом случае команда Вставить форматирование в меню Правка станет активной.
Для вставки свойств форматирования ячейка надо выполнить команду Вставить форматирование в меню Правка.
Воспользоваться копированием форматирования можно с помощью "горячих клавиш".
Копирование формата - Ctrl+Shift+C
Вставка формата - Ctrl+Shift+V