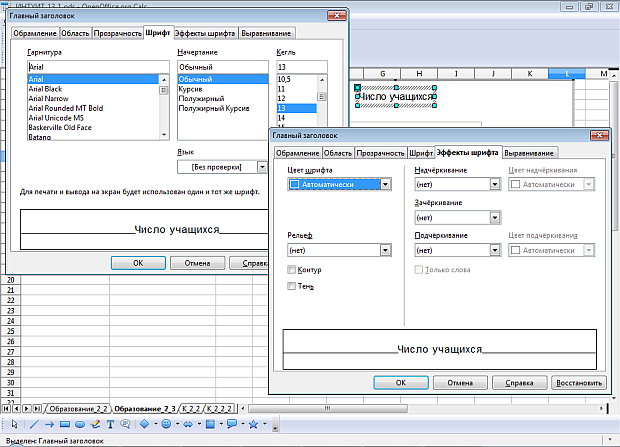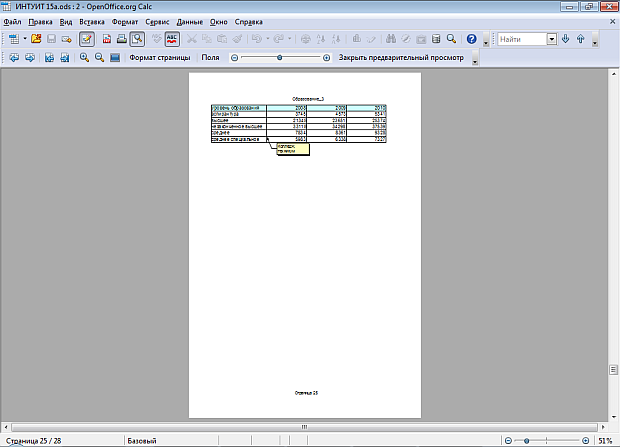|
выдает следующуб ошибку |
Создание диаграммам и печать документа OpenOffice Calc
Установка параметров шрифта
Можно настроить параметры шрифта для любого элемента диаграммы, содержащего текст.
Установка параметров шрифта производят во вкладках Шрифт и Эффекты ( рис. 10.27) шрифта соответствующих диалоговых окон. Для всех элементов диаграммы настройка параметров шрифта производится одинаково.
Выбор параметров шрифта для текстовых элементов диаграммы производится точно так же, как и для ячеек листа.
По умолчанию установленный размер шрифта не изменяется при изменении размеров диаграммы.
В режиме редактирования диаграммы в панели инструментов Форматирование можно нажать кнопку Масштаб текста, после чего размер шрифта будет автоматически изменяться при изменении размера диаграммы.
Печать документов
О печати таблиц
В OpenOffice Calc можно печатать все данные листа или только определенный диапазон ячеек. При печати больших таблиц на нескольких страницах можно переносить названия строк и столбцов таблицы на каждую страницу. При необходимости можно вставлять принудительные разрывы страниц при печати больших таблиц. Можно управлять режимом печати примечаний к ячейкам листа.
Можно напечатать один лист или сразу несколько листов одного документа.
Можно изменять масштаб печати, увеличивая или уменьшая размер таблицы; можно подобрать масштаб под размер печатаемой таблицы.
При печати можно выбирать размер бумаги, ориентацию страниц, размер полей.
Страницы печати могут иметь колонтитулы, в которых можно размещать различную информацию, включая дату и время печати.
Таблицу, как правило, следует подготовить к печати.
Предварительный просмотр
Режим просмотра листа Обычный не дает полного представления о том, как будут напечатаны данные на листе. Поэтому лучше всего перейти в режим предварительного просмотра, для чего достаточно нажать кнопку Предварительный просмотр страницы панели инструментов Стандартная или в меню Файл выбрать эту же команду.
В режиме предварительного просмотра документ отображается так, как он будет напечатан ( рис. 10.28).
Окно предварительного просмотра имеет две панели инструментов: Стандартная (большинство ее элементов недоступны для работы) и Предварительный просмотр.
Первоначально отображается первая страница печати текущего листа. Просматривать можно не только текущий лист, но и другие листы документа.
Кнопка Следующая страница в панели Предварительный просмотр отображает следующую страницу. По достижении последней страницы текущего листа отображается первая страница следующего листа. Для быстрого перехода к последней печатной странице документа можно нажать кнопку Последняя страница.
Кнопка Предыдущая страница отображает предыдущую страницу. По достижении первой страницы текущего листа отображается последняя страница предыдущего листа. Для быстрого перехода к первой печатной странице документа можно нажать кнопку Первая страница.
Можно изменять масштаб предварительного просмотра. Для этого используют те же средства, что и при работе с листами в обычном режиме. Можно использовать ползунок и кнопки линейки масштаба, расположенной в правой части строки состояния, а также кнопку Масштаб панели инструментов Стандартная, которая вызывает соответствующее диалоговое окно.
Для быстрого изменения масштаба просмотра используют кнопки Увеличить масштаб и Уменьшить масштаб панели Предварительный просмотр (см. рис. 10.28). Однократный щелчок по соответствующей кнопке увеличивает или уменьшает масштаб до ближайшего значения, кратного 20%. Каждый следующий щелчок увеличивает или уменьшает масштаб на 20%.
Следует обратить внимание, что ползунок и кнопки со знаком "+" (плюс) и "-" (минус), расположенные в панели инструментов Предварительный просмотр не предназначены для изменения масштаба отображения, а служат только для настройки масштаба печати документа.
Для выхода из режима предварительного просмотра используют кнопку Закрыть предварительный просмотр панели инструментов Предварительный просмотр. Для этого же достаточно нажать клавишу Esc.