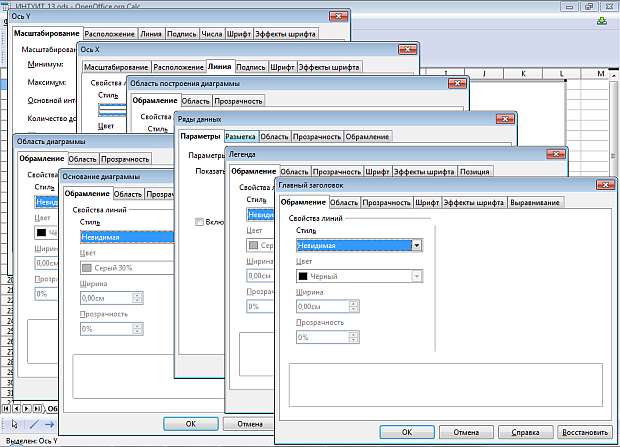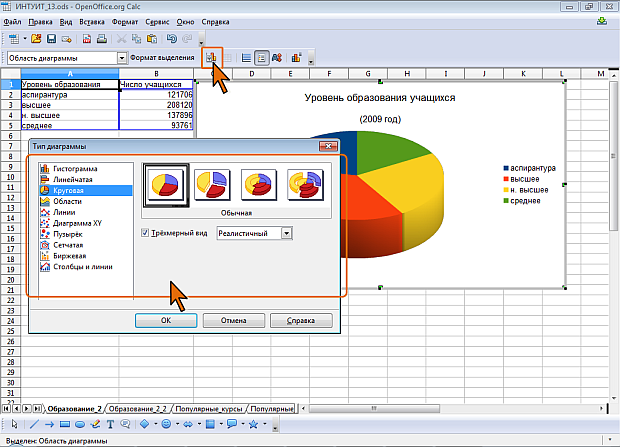|
выдает следующуб ошибку |
Создание диаграммам и печать документа OpenOffice Calc
Инструменты для работы с диаграммой
Когда диаграмма выделена как графический объект, в окне OpenOffice Calc автоматически отображается панель инструментов Свойства рисунка (см. рис. 10.7). Однако большинство элементов этой панели невозможно использовать для работы с диаграммой. Невозможно установить цвет заливки, настроить параметры линии границы и т.п.
Для выполнения действий, связанных с настройкой размера и положения диаграммы на листе используют команды контекстного меню диаграммы или аналогичные команды меню Формат.
При выделении диаграммы в режиме ее редактирования полностью изменяется состав элементов панели инструментов Форматирование ( рис. 10.8). Все эти элементы используют для работы с диаграммой.
Для работы с диаграммой также используют команды меню Вставка и Формат, контекстные меню и диалоговые окна.
Для отображения диалогового окна для настройки параметров элемента следует щелкнуть по нему два раза левой кнопкой мыши или выделить элемент и в панели инструментов Форматирование нажать кнопку Формат элемента. Содержание диалогового окна зависит от типа элемента диаграммы ( рис. 10.10).
увеличить изображение
Рис. 10.10. Диалоговые окна для настройки параметров элементов диаграммы (одновременно нескольких окон показано условно)
Для завершения редактирования диаграммы следует щелкнуть мышью в любом месте листа за пределами диаграммы.
Следует обратить внимание, что в режиме работы с диаграммой кнопки Отменить и Вернуть панели инструментов Стандартная относятся только к действиям по редактированию диаграммы. Если выйти из режима редактирования, кнопки Отменить и Вернуть панели инструментов Стандартная обычного окна OpenOffice Calc не позволяют отменять и возвращать действия, произведенные при редактировании диаграммы. Однако если снова войти в режим редактирования, то можно будет отменять и возвращать действия, выполненные в предыдущих сеансах работы с диаграммой.
Некоторые действия при работе в режиме редактирования диаграммы отменить невозможно. Например, невозможно отменить изменение размера или перемещение всей диаграммы, вставку на нее фрагментов из буфера обмена.
Изменение типа диаграммы
После создания можно изменить тип и вид диаграммы.
- В панели инструментов Форматирование нажмите кнопку Тип диаграммы. Можно также выбрать команду Тип диаграммы в меню Формат или в любом контекстном меню.
- В окне Тип диаграммы выберите требуемый тип и вид диаграммы. Выбранная диаграмма будет отображена на листе ( рис. 10.11).
- Нажмите кнопку ОК для применения выбранного типа. Или нажмите кнопку Отмена, чтобы вернуться к установленному ранее типу и виду диаграммы.