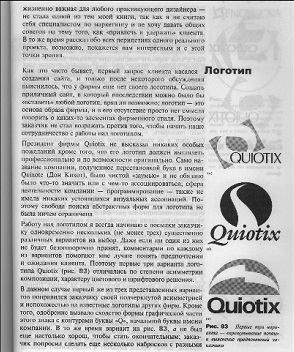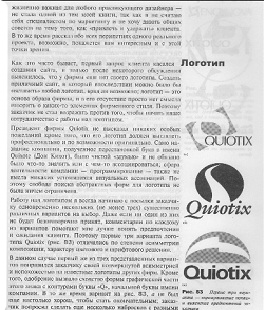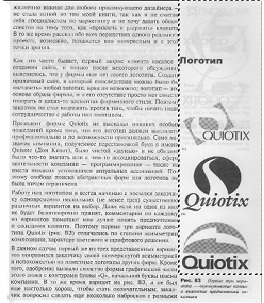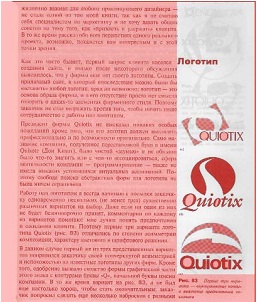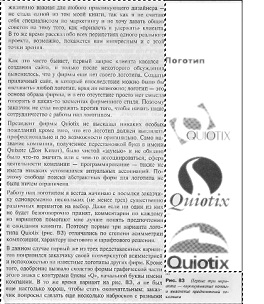|
Добрый День! Подскажите, если заказать одновременно в один адрес несколько сертификатов, так сказать, одгим конвертом, - я единожды заплачу 200р, или за каждый сертификат все-равно придется платить? спасибо. |
Техническая отделка
Удаление "цифровой грязи" и сглаживание неровностей
Известно, что существуют два принципиально различных способа представления графических данных: растровый и векторный. В первом любое изображение представляется в виде совокупности элементарных графических частиц - пикселей. Альтернативой является описание сцены посредством набора пространственных форм, называемых обычно геометрическими примитивами. Во введении любого солидного учебника по компьютерной графике можно найти сравнительный анализ достоинств и недостатков обеих парадигм.
Фундаментальным недостатком растровых картинок является их дискретная структура, которая может проявиться при определенных условиях. Чрезмерное масштабирование, поворот на определенный угол, неудачная дискретизация, низкое разрешение и множество других причин способны сделать видимым растр,который в обычных условиях не доступен наблюдателю. Профессионалы в таких случаях говорят: - "Зерно полезло".
Другой распространенной причиной появления зернистости и "цифровой грязи" является сканирование с неверно выбранными параметрами и дефекты оптического тракта сканера. Загрязненность и физические повреждения оригинала могут стать причиной появления обширных площадей серого тона и множества черных точек, хаотично покрывающих поверхность отсканированной картинки. Низкокачественные факсимильные аппараты часто продуцируют образцы, которые объединяют все перечисленные типы дефектов и повреждений.
Приемы "ручной очистки"
Кажется, что не существует в растровой графике более понятной и простой задачи, чем очистка скана от загрязнений, полученных на этапе оцифровки. В редакторе есть инструмент Eraser (Ластик), который отличается редкой для растровой графики функциональной однозначностью и технической непритязательностью. Это полный виртуальный аналог обычного ластика представляет собой кисть, предназначенную для стирания. Поскольку удаление - это задача, не требующая высокого мастерства исполнителя, то кажется, что оператор, вооруженный ластиком способен справиться с задачей очистки любого оригинала. Практика опрокидывает это предположение. Часто встречаются столь насыщенные оригиналы, что обработка их "в лоб", простым стиранием дефектов, потребует колоссальных усилий ретушера.
Рассмотрим несколько технических приемов, способных существенно повысить производительность труда оператора. Сканированная книжная страница, показанная на рис. 10.28, демонстрирует представительную коллекцию дефектов, свойственных оригиналам такого сорта. Темная полоса с левой стороны страницы вызвана неплотным прилеганием разворота книги к стеклу сканера. На больших свободных участках белого листа проявились фрагменты, которые сканер захватил с оборотной стороны страницы. Сероватый фон страницы - это еще один типичный дефект оригиналов подобного происхождения.
- Откроем изображение сканированной страницы в редакторе. В Photoshop ластик представляет собой кисть, которая рисует установленным цветом фона, поэтому зададим для фона белый цвет (D).
- Выберем инструмент Eraser (Е). Зададим размер кисти (30 пикселов), который немного превосходит ширину левой темной полосы, и щелкнем ластиком по самому началу полосы.
- Перейдем к нижней части полосы и, удерживая клавишу Shift, щелкнем по ее конечной части. В результате будут удалены все фрагменты, расположенные на прямой линии от начала полосы до ее конца (
рис.
10.29).
- Этот прием - указание начала и пометка конца при нажатой клавише Shift - предназначен для трассировки прямой линии идеальной формы. Он действителен для большей части инструментов программы, работающих по принципу кисти, в частности для рисующих кистей, клонирующего штампа, инструментов тонирования и настройки резкости.
- Теперь попробуем обработать правую часть страницы, сильно загрязненную фрагментами, захваченными с противоположной стороны листа. Выберем инструмент прямоугольного выделения (M) и пометим все фрагменты с правой стороны, за исключением маленькой надписи в нижней части страницы ( рис. 10.30).
- Не снимая созданной пометки, выберем инструмент Magic Wand (W) и зададим для него небольшое значение допуска (Tolerance = 10-15). При помощи этого средства попытаемся выделить все фоновые точки внутри прямоугольного выделения.
- Удерживая клавиши Shift и Alt, щелкнем волшебной палочкой по фоновой точке грязно-белого цвета, расположенной внутри
прямоугольного выделения. Тем самым будут помечены фоновые точки прямоугольника. Это выделение сложной формы, поэтому целесообразно его проверить. Для этого временно
перейдем в режим быстрой маски (Q), где пометка должна иметь белый цвет, а защищенные области изображения окрашены цветом быстрой маски
(по умолчанию полупрозрачным красным цветом, (
рис.
10.31). Вернемся в нормальный режим редактирования (Q). Если выделение
имеет неудачную форму, то следует продолжить эксперименты с разными значениями допуска и контрольными точками.
- Использование средств выделения при нажатых клавишах Shift и Alt -это типовой прием для создания пересечения старой и новой пометки. Его можно использовать для любых средств пометки с ручным управлением.
- Растушуем немного границу выделения. Для этого выполним команду Select => Modify => Feather и зададим небольшой радиус растушевки (1-2).
- Закрасим выделенную область белым цветом. Если цвет фона остался белым, то для этого достаточно воспользоваться сочетанием клавиш Ctrl+Backspace.
- При помощи инструмента Marquee Tool (M) создадим прямоугольное выделение, охватывающее всю текстовую часть страницы. Удерживая клавишу Shift, добавим к созданному выделению прямоугольный фрагмент в нижней правой части страницы ( рис. 10.32).
- Выполним команду Image => Adjustments => Threshold (Изображение => настройка => Изогелия). Эта команда окрашивает обрабатываемое изображение или его выделенную часть только в два цвета - черный и белый. Будем понемногу увеличивать параметр Threshold Level. Требуется найти такое значение этого параметра, при котором достигается удовлетворительная чистота фона и сохраняются контуры букв и их мелкие детали. В нашем случае неплохой компромисс дает Threshold Level, равный 210 ( рис. 10.33). Щелчком по кнопке OK закрыть диалоговое окно команды и снять выделение (Ctrl+D).
Полученный результата можно считать успешным. Очень экономными средствами, без обращения к трудоемким ручным методикам, удалось удалить большую часть фоновой грязи и дефектов оцифровки оригинала. Оставшиеся немногочисленные области загрязнения можно обработать ластиком при большом увеличении изображения.
- Сглаживание шероховатых краев и очистку изображений удобно выпол нять инструментом Pencil (Карандаш) в режиме Auto Erase (Автоматическое стирание). Для перехода в этот режим достаточно включить переключатель панели свойств с тем же названием. В черно-белом режиме карандаш с такими свойствами меняет все белые точки на черные и наоборот. Иными словами - это средство с равным успехом способно удалять артефакты черного цвета и выглаживать края, добавляя черные точки в места интенсивного проявления лестничного эффекта. При этом достигается значительная экономия на изменении активного цвета. Обработка растрированных надписей - это область, где данный прием проявляет себя с наибольшим эффектом.