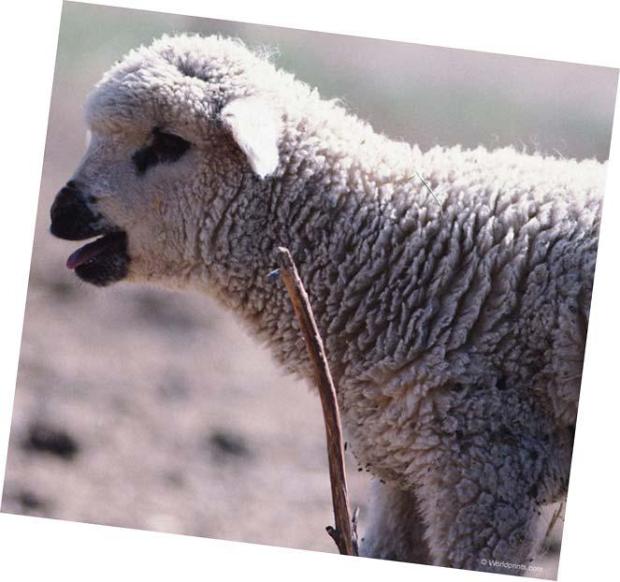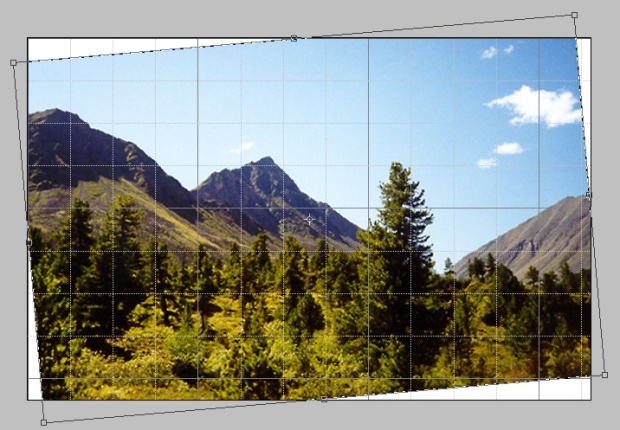|
Добрый День! Подскажите, если заказать одновременно в один адрес несколько сертификатов, так сказать, одгим конвертом, - я единожды заплачу 200р, или за каждый сертификат все-равно придется платить? спасибо. |
Техническая отделка
Поворот изображения
Довольно часто встречаются изображения, расположенные на холсте с перекосом. Сканирование плохо выровненных оригиналов - это самая распространенная причина появления подобных дефектов. С технической точки зрения, поворот изображений не является сложной задачей. Программа располагает достаточным оснащением для исчерпывающего решения любых проблем такого типа.
Для поворота как, наверное, ни для одного типа операций, справедлива известная сентенция, гласящая, что лучшее лечение - это профилактика. Это на первый взгляд невинное и технически несложное преобразование способно заметно повлиять на качество изображения. Особенно чувствительны к повороту высококачественные портреты и фотографии, содержащие мелкие детали, которые, при определенном сочетании параметров, могут потерять мелкие фрагменты. Опытные операторы предпочтут заново оцифровать криво отсканированный оригинал, чем прибегнуть к простым командам редактора, предназначенным для исправления этого дефекта.
Поворот холста
Рассмотрим способ выравнивания, который дает точное и быстрое решение в большинстве практических случаев. В качестве примера воспользуемся фотографией, показанной рис. 10.13
- Откроем изображение в редакторе. Выберем инструмент Ruler (Линейка). Для этого можно воспользоваться соответствующей кнопкой панели инструментов или сочетанием клавиш Shift+I. Это средство предназначено для снятия угловых и линейных размеров с объектов изображения.
- Щелчком на кнопке Clear (Очистить) удалим применение этого инструмента, оставшиеся после предыдущего сеанса работы. Измерим угол наклона картинки. Для этого протянем инструмент вдоль верхней повернутой кромки изображения, начиная от его верхнего левого угла вдоль его границы. На панели свойств отображаются текущие параметры, снятые инструментом Ruler. В частности, угол поворота изображения выводится в поле А рис. 10.14, расположенном в правой части панели. В нашем случае угол поворота изображения равен примерно -7 градусов рис. 10.14.
- В процессе поворота программа добавит новые точки холста. Желательно, чтобы их цвет совпадал с цветом окружения картинки. В данном случае это точки белого цвета. Зададим для заднего плана белый цвет (D).
- Выполним команду главного меню Image => Image Rotation => Arbitrary (Изображение => Поворот изображения => Произвольно). Для применения этой команды требуется задать две очень простые настройки: угол поворота и направление вращения. Введем в поле Angle (Угол) число 7, и активизируем переключатель CCW, который задает вращение против часовой стрелки рис. 10.15.
- Завершим процедуру нажатием кнопки ОК. Изображение будет повернуто на заданный угол, причем добавленные части холста будут окрашены установленным цветом фона. Чтобы полностью завершить обработку достаточно удалить лишние фоновые фрагменты при помощи инструмента Crop.
Поворот с использованием сетки
Рассмотрим еще один способ выравнивания, который можно использовать в тех случаях, когда не удается установить точный угол поворота инструментальными средствами, а приходится устранять отклонение, что называется "на глазок".
На рис. 10.16 показана пейзажная фотография, которая на первый взгляд кажется полностью законченным произведением. Более внимательное изучение деталей свидетельствует о необходимости поворота снимка. Все елки значительного размера имеют правый наклон различной силы. Это особенно заметно на деревьях, размещенных в левой части снимка. Изображение не содержит геометрически правильных элементов, положение которых позволило бы точно определить величину угла и направление вращения. Создадим "искусственную технологическую базу" и выправим снимок относительно ее положения.
- Выполним команду Главного меню View => Show => Grid (Вид => Показать => Сетка). В результате, на экране появится хорошо знакомый всем пользователям векторных редакторов вспомогательный объект, который принято называть разметочной сеткой или просто сеткой. Она лучший кандидат на роль "измерительной базы" при повороте.
- Чтобы упростить операцию поворота, целесообразно перейти в режим отображения Full Screen (Полноэкранный режим) или Full Screen with Menu Bar (Полноэкранный режим с главным меню). Для этого достаточно несколько раз нажать клавишу F.
- Пометим все изображение (Ctrl+A) и активизируем команду свободной трансформации помеченной области (Ctrl+T).
- Переведем курсор мыши за пределы трансформационной рамки и повернем изображение. В качестве ориентира можно использовать положение самого большого дерева относительно линий разметочной сетки рис. 10.17.
- После того как будет получено удовлетворительное положение снимка, завершим процедуру поворота нажатием клавиши Enter.
- 6. Обрежем повернутый снимок таким образом, чтобы устранить белые части фона, добавленные программой в процессе поворота. Результат преобразований показан на рис. 10.18.
- Элементы служебной разметки (сетка, направляющие, граница пометки пр.) могут существенно загромождать рабочее пространство окна документа. Комбинация клавиш Ctrl+H - это самый быстрый способ временно убрать с экрана эти вспомогательные объекты рабочего окна. Повторное применение этого сочетания восстанавливает ситуации на экране.