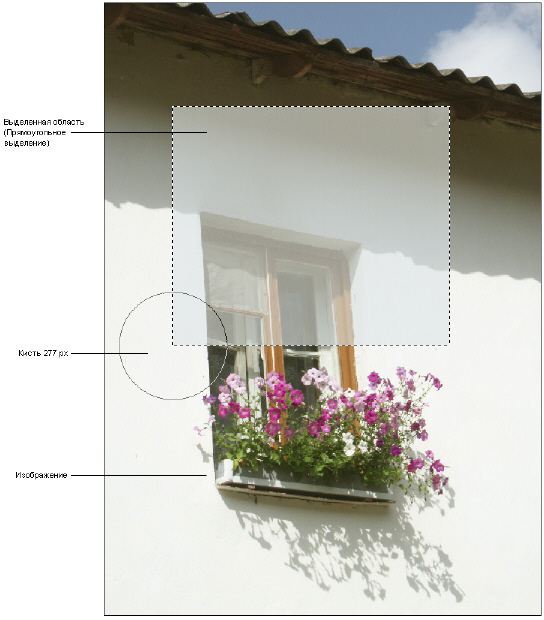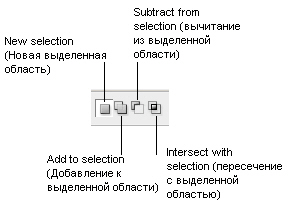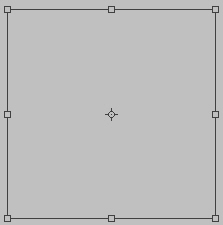Инструменты выделения, каналы и маски. Фотомонтажи
Выделение и трансформация областей
В Photoshop большая часть операций редактирования действуют только в пределах выделенной области. Например, если вы выберете инструмент Brush (Кисть) и начнете двигать ей по всему изображению, след от нее останется только внутри выделенной области, а остальная часть изображения будет защищена от редактирования ( рис. 3.1).
Для выделения областей правильной геометрической формы имеется четыре инструмента, которые собраны под одной кнопкой в верхнем левом углу палитры инструментов ( рис. 3.2).
Первый из них Rectangle Marquee (Прямоугольная область) выделяет прямоугольную область (или квадрат), второй Elliptical Marquee (Овальная область) - эллиптическую (или круг), третий Single Row Marquee (Горизонтальная строка) - строку высотой в один пиксель и шириной во все изображение, четвертый Single Column Marquee (Вертикальная строка) - один столбец шириной в 1 пиксель и высотой во все изображение.
Теперь познакомимся с другой группой инструментов, которая служит для выделения областей произвольной формы ( рис. 3.3).
С помощью инструмента Lasso (Лассо) можно вручную обвести область выделения любой формы. Для этого щелкните на пустом месте и ведите указатель, не отпуская кнопки мыши - за ним потянется линия, повторяющая движение указателя мыши. Когда лассо целиком охватит нужную область изображения, совместите начальную и конечную точки и отпустите кнопку мыши. Создание выделения будет завершено.
Если выделение можно сделать посредством прямых линий, то вам на помощь придет второй инструмента этой группы - Polygonal Lasso (Прямолинейное лассо).
Для точной обводки объекта удобно применять полуавтоматический инструмент называемый Magnetic Lasso (Магнитное лассо). Однако он хорошо работает только в случае наличия четких границ между растровыми объектами. Работа этого инструмента основана на способности программы находить место наибольшего контраста. То есть, вы обводите контур объекта, а программа в заданных пределах коридора, по которому прошел указатель, находит место наибольшего контраста и проводит там линию выделения.
По мере того, как вы ведете контур объекта, щелкая мышью, на линии выделения появляются все новые точки. Если ваша рука дрогнула и программа проведет выделение неточно, то верните указатель мыши до места, где линия пошла не туда, затем нажмите на клавишу Delete. Ошибочная часть траектории будет удалена.
Для настройки Магнитного лассо взгляните на панель свойств данного инструмента ( рис. 3.4).
Основные настройки на этой панели такие:
- в поле Feather (Растушевка) можно установить значение данного параметра в пределах от 1 до 250 пикселей. Это нужно, чтобы смягчить слишком резкий край объекта, при выделении: приграничные пиксели фона и объекта как бы перемешиваются (размываются);
- флажок Anti-alias (Сглаживание) нам уже знаком;
- в свитке Width (Ширина) задается ширина коридора, в котором программа автоматически ищет границу между объектами. Для малоконтрастных объектов вам придется уменьшить эту ширину до нескольких пикселей и более тщательно прокладывать путь для магнитного лассо. Для контрастных объектов коридор может быть шире и работать можно быстрее;
- в поле Contrast (Контраст) выберите минимальный контраст между цветами, чтобы программа сочла его границей. По умолчанию задано значение 10 %;
- величина Frequency (Частота) определяет, насколько часто программа расставляет фиксированные точки. Чем больше объект, тем больше можно сделать эту величину.
Особо стоит сказать о кнопке Refine edge (Уточнить край) - рис. 3.5.
В Photoshop CS5 вы можете использовать Refine Edge для получения хорошего чистого края выделения, без шума, неровностей и смазанностей. Инструмент является аналогом каналов и масок, но работает быстрее, а устроен проще.
Инструменты группы Лассо в основном применяют для создания выделений на неоднородном фоне. Если фон однороден, то удобнее использовать инструмент Magic Wand (Волшебная палочка). Результат выделения этим инструментом во многом зависит от настройки инструмента по параметру Tolerance (Допуск). Он задает цветовой диапазон выделения Волшебной палочкой, то есть то, насколько может отличаться оттенок от заданного цвета, чтобы его сочли тем же самым цветом. В свитке Tolerance (Допуск) по умолчанию задано значение 32 ( рис. 3.6).
Вообще значение допуска может лежать в диапазоне от 0 до 255 (по числу оттенков, которое может передать полутоновое изображение). Когда Photoshop сравнивает цвета соседних пикселей, на самом деле он сравнивает их яркости во всех каналах. Если разница между яркостями пикселей меньше допуска, он считает, что они одного цвета.
Если флажок Contiguous (Смежные пиксели) на панели свойств установлен, то Photoshop выделяет только одну неразрывную область. Программа проверяет пиксели, граничащие с пикселем, на котором вы щелкнули. Найдя среди них пиксели того же цвета, она проверяет их соседей, и так далее. Когда она обнаружит, что выделенная область окружена пикселями другого цвета, поиск прекратится. Если флажок Contiguous (Смежные пиксели) снят, то Photoshop проверяет все пиксели изображения, независимо от того, граничат они с первым пикселем или нет. В итоге выделяются все области, и даже отдельные пиксели того же цвета. Иначе говоря, Волшебная палочка в режиме Contiguous (Смежные пиксели) выделяет соседние пиксели похожего цвета. Степень близости оттенков одного цвета определяется параметром настройки Tolerance (Допуск).
При работе, как со всеми видами лассо, так и с волшебной палочкой на панели управления по умолчанию установлен флажок Anti-alias (Сглаживание). В этом режиме в местах, где граница выделения проходит наклонно, выполняется сглаживание, чтобы ступеньки наклонной линии стали менее заметны. Как правило, этот флажок следует оставлять и не снимать его.
И с Лассо, и с Волшебной палочкой возможны логические (булевы) операции с выделенными областями (сложения, вычитания и пересечения областей) - рис. 3.7.
Подобные команды вы можете выполнить не только посредством этих кнопок, но и используя клавиши клавиатуры.
Инструмент Quick Selection (Быстрое Выделение) расположен в одной группе с Волшебной палочкой, но в отличие от нее позволяет производить быстрое выделение объекта на неоднородном фоне. Панель свойств этого инструмента показана на рис. 3.8.
Пользоваться этим инструментом очень просто. Выбирается Brush (Кисть) подходящего размера, соизмеримого с выделяемым объектом. Нажмите мышкой на выделяемой место, затем перейдите на новый участок вашего изображения и вновь щелкните на другой области. Вы увидите, как выделение охватит и эту область тоже. Выделение получается не ручным, а автоматическим. Точность настройки границ выделения достигается использованием инструмента Refine edge (Усовершенствованные Края). В качестве примера на рис. 3.9 показано выделение, сделанное этим инструментом в считанные секунды всего за несколько щелчков мышки.
Манипуляции с выделенными областями
Если надо выделить несколько неоднородных по цвету объектов на однородном фоне, то проще всего выделить весь фон волшебной палочкой, а затем инвертировать выделение командой Select (Выделение) | Inverse (Инверсия). При этом выделенная и невыделенная области меняются местами.
Для одновременного выделения нескольких областей можно выделять их при нажатой клавише Shift. При этом каждое новое выделение будет суммироваться с предыдущим (это удобно, чтобы добавлять к выделению небольшие кусочки объекта, которые были пропущены магнитным лассо или волшебной палочкой. Рядом с указателем выделения в этом режиме появляется знак "+".
Другой вариант - включить режим сложения областей, щелкнув на кнопке Add to selection (Добавление к выделенной области) на панели управления (свойств). В этом случае для возврата в обычный режим выделения щелкните на кнопке New Selection (Новое выделение).
Включить режим вычитания областей можно, щелкнув на кнопке Subtract from Selection (Вычитание из выделенной области) панели управления. В этом режиме новая выделенная область вычитается из уже выделенной. Режим является обратным предыдущему и каждая последующая область выделяется при нажатой клавише Alt. Рядом с указателем выделения при этом появляется знак "-".
Теперь щелкните на панели управления на кнопке Intersect with Selection (Пересечение с выделенной областью). В этом режиме выделенной остается только общая часть новой и ранее выделенной областей. При этом выделение второй области происходит при нажатых клавишах Alt+Shift. Рядом с указателем выделения в этом режиме появляется знак "x".
Выделенные области можно также масштабировать, вращать, зеркально отражать, перекашивать, искажать и менять их перспективу. Все эти операции выполняются командами меню Select (Выделение) | Transform Selection (Трансформировать выделенную область). В режиме трансформации вокруг выделенной области или вокруг нескольких областей образуется габаритная рамка с маркерами-манипуляторами, а в ее центре - точка в виде мишени. Все преобразования выполняются относительно этой фиксированной точки, которая остается на месте при выполнении операции ( рис. 3.10).
Панель управления для режима трансформации выделения показана на рис. 3.11.
В левой части палитры вы видите схему габаритной рамки выделенной области. Черным квадратиком отмечена фиксированная точка (центр преобразования). Вы можете поместить ее мышкой на место любого маркера рамки или даже за пределы рамки. В меню для настройки области трансформации выделения имеется множество кнопок и списков для ввода значений (рамка задания фиксированной точки, координата точки по оси X, относительные координаты, координата точки по оси Y, ширина области, сохранение пропорций, высота области, угол вращения, перекос по горизонтали, перекос по вертикали, отменить, выполнить). Иначе говоря, на панели управления отражаются все ваши действия с выделенной областью, так что вы можете контролировать их (управлять трансформацией) с большой точностью.
Совместные инструменты Move и Hand
Совместно с инструментами выделения часто используется инструмент Move (Перемещение) для передвижения выделенного объекта или слоя и похожий на него инструмент Hand (Рука). Последний обычно используется при работе в крупном масштабе, когда все изображение в пределах рабочей зоны Photoshop не помещается. Он перемещает все изображение в пределах окна для просмотра документа и изменяет его размеры (при использовании клавиш Ctrl (увеличение масштаба) и Alt (уменьшение масштаба). Двойное нажатие клавиши мыши на инструменте Hand (Рука) размещает изображение в границах экрана.