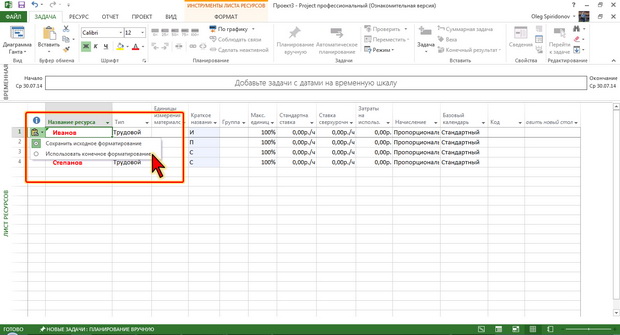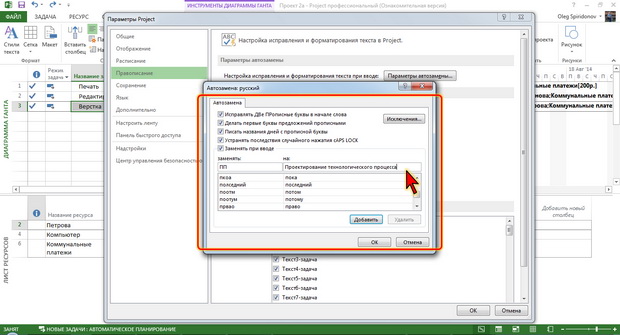|
Куда нажать? Сумма на лс есть. Как можно получить распечатанный диплом ? |
Работа с данными
Числа
Ввод чисел в ячейки, как правило, не вызывает затруднений.
Следует обратить внимание, что разделить разрядов (тысячи, миллионы и т.д.) в Project не используется и нельзя разряды разделять искусственно, например, пробелами или точкой.
Разделитель целых и десятичных разрядов определяется настройками операционной системы. Максимальное число десятичных разрядов – 2. При попытке ввода большего числа знаков после запятой, происходит автоматическое округление. При этом следует иметь в виду, что округляется именно величина числа, а не только отображаемой значение. При применении в каких-либо расчетах будет использоваться округленное значение.
Нельзя вводить числа с единицами измерения.
Ставка
В ячейки столбцов типа Стандартная ставка для трудовых ресурсов вводятся числа с использованием комбинированных единиц измерения: денежная единица/единица длительности (по умолчанию используется час).
При желании можно вводить значение ставки с другими единицами измерения времени, например, в день, неделю или месяц. При этом денежную единицу вводить не обязательно, а единицы времени можно указывать полностью или сокращенно. Например, чтобы указать ставку 2000 руб. в день, достаточно ввести 2000/д, или 2000/дн, или 2000/день. Независимо от ввода, денежные единицы и единицы времени будут отображаться так, как это установлено для денежных единиц (см. рис. 2.7) и единиц времени (рис. 2.5).
Формат ставки в ячейке не запоминается. Если ввести число без указания единиц измерения, автоматически будет установлена ставка в час.
Для материальных ресурсов в ячейки столбца Стандартная ставка вводится значение только в денежных единицах.
Копирование данных из внешних источников
С использованием буфера обмена данные можно копировать из внешних источников, например, из таблиц Microsoft Excel или документов Microsoft Word.
Так можно, например, заполнять столбцы с названиями задач и ресурсов. Разумеется, так можно заполнять и ячейки других столбцов с учетом возможных ограничений (ячейки, ввод данных в которые ограничен выбором возможных значений из списка, ячейки с установленным форматом данных и т.п.).
Вставка скопированных данных из таблиц Microsoft Excel и Microsoft Word в ячейки таблицы Project происходит по принципу "ячейка в ячейку", то есть каждая ячейка скопированной таблицы занимает отдельную ячейку в таблице Project.
Вставка скопированного текста документа Microsoft Word в ячейки таблицы Project происходит по принципу "абзац в ячейку", то есть каждый абзац скопированного теста занимает отдельную ячейку в таблице Project.
По умолчанию содержимое документов Microsoft Excel и Microsoft Word копируется вместе с установленными параметрами шрифта. Если щелкнуть по кнопке Параметры вставки, которая после извлечения фрагмента из буфера обмена отображается слева от вставленного диапазона, в появившемся меню можно выбрать вариант вставки с использованием текущего (конечного) форматирования таблицы Project (рис. 2.8).
Использование автозамены при вводе
Функция автозамены используется для автоматического исправления ошибок и опечаток при вводе текста и для ввода некоторых специальных символов.
Например, при вводе с клавиатуры слова "адэкватный" оно автоматически заменяется правильным написанием – "адекватный".
Кроме того, автоматически исправляются некоторые ошибки ввода, например, две прописные в начале слова заменяются на одну прописную, исправляются ошибки, связанные со случайным нажатием клавиши CAPS LOCK и т.д.
Можно самостоятельно создать элемент автозамены для ввода часто используемого текста.
- В меню Файл выберите команду Параметры.
- В окне Параметры Project выберите категорию Правописание.
- Нажмите кнопку Параметры автозамены, после чего будет отображено соответствующее диалоговое окно.
- В поле заменить введите сочетание символов, которое при вводе будет заменяться нужным текстом. Этот набор символов не должен представлять собой какое-либо существующее слово или аббревиатуру, в противном случае они будут автоматически заменяться при вводе. В поле на введите необходимый текст (рис. 2.9).
- Нажмите кнопку Добавить.
Для того чтобы автозамена работала при вводе данных в ячейки, следует ввести символы автозамены и нажать клавишу Пробел или ENTER. Символы автоматически заменятся элементом автозамены.
Элемент автозамены сохраняется в Project; также он будет доступен для всех приложений Microsoft Office.