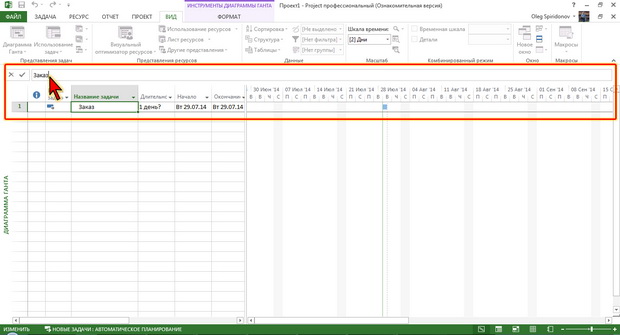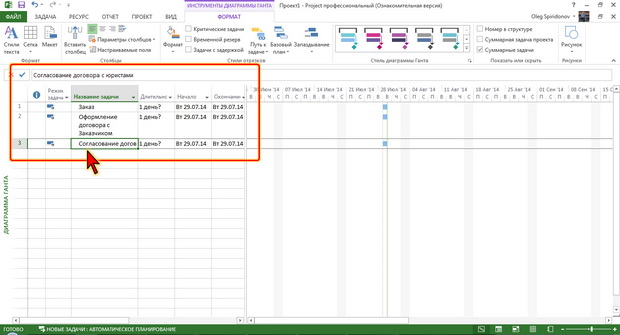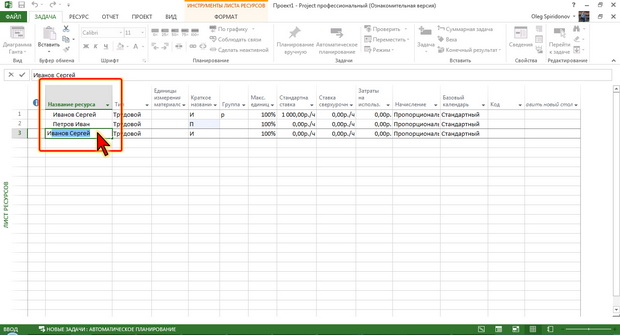|
Куда нажать? Сумма на лс есть. Как можно получить распечатанный диплом ? |
Работа с данными
Ввод данных
Общий порядок ввода
В процессе создания проекта требуется вводить необходимую информацию о задачах, ресурсах, назначениях и т.д.
Информацию вводят в ячейки строк соответствующих таблиц.
Для удобства ввода данных и последующей работы с ними в окне Project можно отобразить строку ввода. Для этого следует в меню Файл выбрать команду Параметры, затем в окне Параметры Project выбрать категорию Отображение и в разделе Показывать эти элементы установить соответствующий флажок. Строка ввода отображается непосредственно ниже ленты (рис. 2.1).
Данные можно вводить непосредственно в ячейку или в строку ввода.
- Выделите ячейку.
- Введите данные с клавиатуры непосредственно в ячейку или в строку ввода.
- Подтвердите ввод. Подтвердить ввод можно одним из трех способов: нажать клавишу ENTER или TAB; нажать кнопку Ввод (галочка) в строке ввода (см. рис. 2.1); выделить любую другую ячейку.
- Можно отказаться от ввода данных одним из двух способов: нажать клавишу ESC; нажать кнопку Отмена (крестик) в строке ввода (см. рис. 2.1).
При вводе неправильного символа его можно удалить. Для удаления символа слева от текстового курсора надо нажать клавишу BACK SPACE.
При вводе данных переводить текстовый курсор в ячейке клавишами клавиатуры нельзя. Это можно сделать только с использованием мыши. Необходимо навести указатель мыши и один раз щелкнуть левой кнопкой мыши.
По умолчанию все данные в ячейках установлены переносы по словам, то есть, если текст не помещается по ширине ячейки, оставшаяся часть будет располагаться в новой строке текста в текущей ячейке. При этом высота строки автоматически увеличится. Например, ячейка Оформление договора с Заказчиком на рис. 2.2.
Можно отказаться от переносов. Для этого следует на вкладке Формат в группе Столбцы вернуть в не нажатое состояние кнопку Переносить текст. При этом полный текст непосредственно в ячейке не отображается, но отображается в строке ввода (например, ячейка Согласование договора с юристами на рис. 2.2), а также во всплывающей подсказке при наведении указателя мыши.
Перенос слов по слогам в Project не производится. Не следует пытаться расставлять переносы вручную с использованием клавиши дефис.
Ячейка может содержать не более 255 символов, включая пробелы.
Ввод данных, которые отображаются в ячейках, можно производить также с использованием разделения представления и отображения деталей в нижней части окна (см. "Основы планирования" ) и/или диалоговых окон.
Использование автозавершения
При вводе текстовых данных в ряд ячеек одного столбца можно воспользоваться автозавершением.
Если несколько первых символов, вводимых в ячейку, совпадают с символами записи, ранее введенной в этом столбце, то эта запись при вводе отображается в ячейке (рис. 2.3) и недостающая часть записи может быть введена автоматически. Для этого достаточно любым способом подтвердить ввод. Если же необходимо ввести другую информацию, то следует продолжать ввод данных. Автоматический ввод производится для записей, которые содержат текст, текст в сочетании с числами или только числа.
В ячейки некоторых столбцов по тем или иным причинам ввод информации невозможен. Например, для любых объектов (задачи, ресурсы, назначения) невозможно что-либо ввести в ячейки столбца Индикаторы. Невозможен ввод в ячейки столбца с настраиваемым полем, содержащим формулу.