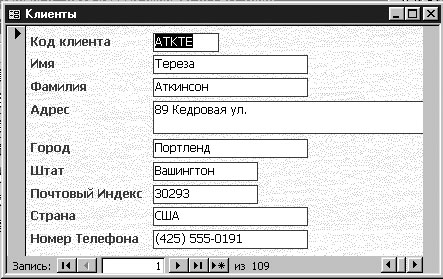Использование форм для упрощения ввода данных
База данных, в которой отображается текущая деятельность компании, полезна только в том случае, если информация в ней постоянно обновляется, а поиск нужных сведений осуществляется быстро. Хотя ввод, корректировка и извлечение табличных данных не представляют особого труда, едва ли можно поручить эти функции пользователям, не имеющим представления об Access. Дело не только в неэффективности подобного подхода, но и в количестве ошибок, возникающих при работе в режиме таблицы, особенно при вводе информации в связанные таблицы. Решением этой проблемы - и первым шагом на пути превращения базы данных в приложение – являются формы.
Форма представляет собой объект базы данных, содержащий упорядоченный набор элементов управления, которые обеспечивают интерактивное взаимодействие с полями одной или нескольких таблиц. С помощью элементов управления можно вводить новые данные, редактировать и удалять существующие и осуществлять поиск информации. Подобно печатным формам, формы Access включают поля, предназначенные для ввода данных, и надписи к ним. Но в отличие от печатных форм, они могут включать такие элементы, как кнопки выбора или командные кнопки, что превращает формы Access в объекты, подобные диалоговым окнам Windows или страницам мастеров.
Как и любой другой объект Access, форма может быть создана вручную или с помощью мастера. Формы, предназначенные для перемещения по объектам и организации работы, рекомендуется создавать вручную в режиме конструктора. Формы же, основанные на таблицах, следует создавать с помощью мастера и при необходимости дорабатывать в режиме конструктора. И не потому, что создание формы вручную требует особых усилий - просто нет смысла делать то, с чем легко справится мастер.
Создание формы с помощью мастера
Прежде чем приступать к созданию формы, нужно решить, на какой таблице она базируется и для каких целей предназначена. Решив эти вопросы, можно создать форму, воспользовавшись мастером Создание формы (Form Wizard). Если созданная мастером форма не совсем отвечает вашим нуждам, ее можно модифицировать в режиме конструктора, как и большинство объектов Access.
В этом упражнении вы создадите форму, предназначенную для ввода информации о клиентах в таблицу Клиенты базы данных GardenCo. В качестве рабочей будет использоваться папка Office XP SBS\Access\Chap11\FormByWiz. Выполните следующие шаги.
- Откройте базу данных GardenCo, расположенную в рабочей папке.
- На панели объектов щелкните на пункте Формы (Forms).
- Щелкните дважды на команде Создание формы с помощью мастера (Create form by using wizard), чтобы запустить мастер Создание формы (Form Wizard), первая страница которого имеет следующий вид.
- В списке Таблицы и запросы (Table/Query) щелкните на Таблица: Клиенты (Table: Customers), чтобы отобразить поля этой таблицы в списке Доступные поля (Available Fields).
- Щелкните на кнопке >>, чтобы переместить все поля таблицы Клиенты в список Выбранные поля (Selected Fields), и щелкните на кнопке Далее (Next). Вторая страница мастера позволяет выбрать внешний вид формы. Если щелкнуть на одном из вариантов, представленных справа, в левой части страницы отобразится соответствующий макет.
- Щелкните на варианте В один столбец (Columnar), а затем щелкните на кнопке Далее (Next). Появится страница, позволяющая выбрать стиль оформления формы. Каждый стиль можно просмотреть на образце, выделив его в списке.
- Выделите стиль Рисунок Суми (Sumi Painting) и щелкните на кнопке Далее (Next).
- Так как форма базируется на таблице Клиенты, Access предлагает имя
таблицы в качестве заголовка формы. Примите предложение, оставьте выделенным
флажок Открыть форму для просмотра и ввода данных (Open the form to view or enter
information) и щелкните на кнопке Готово (Finish).
Откроется новая форма Клиенты, в которой отображается первая запись таблицы Клиенты.
- Воспользуйтесь кнопками перехода внизу формы, чтобы просмотреть несколько записей.
- Закройте форму и базу данных.