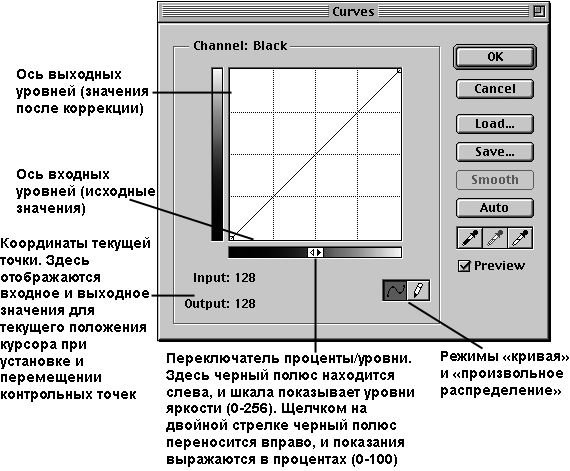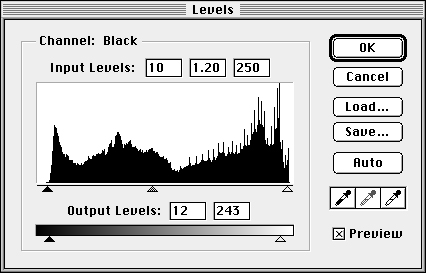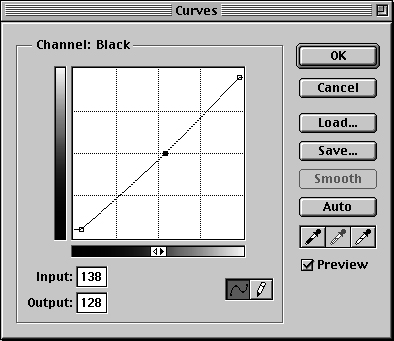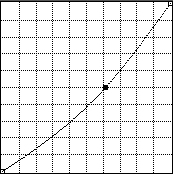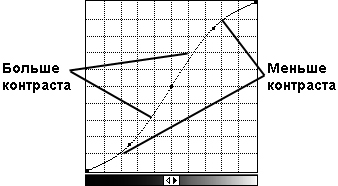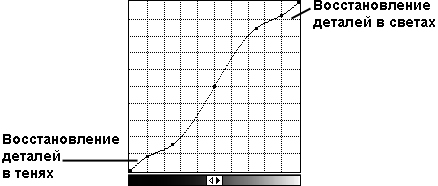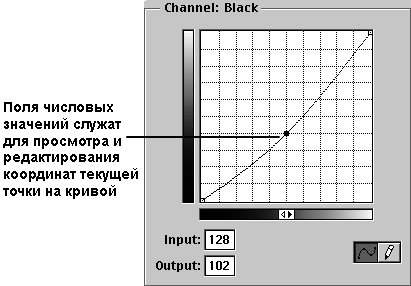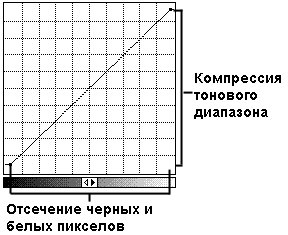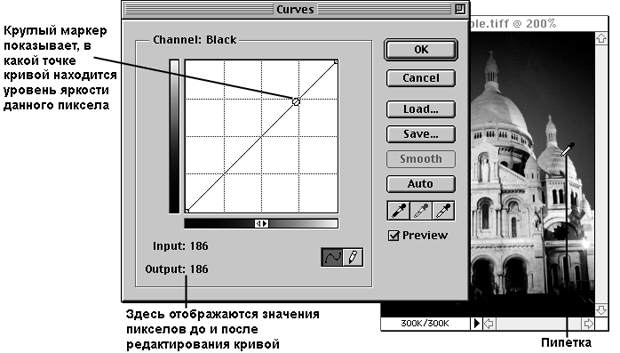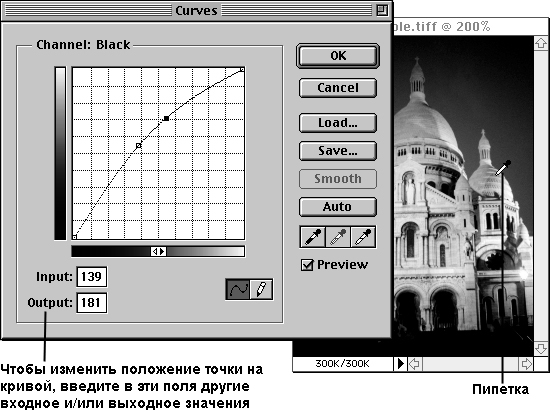Коррекция тонов
Диалоговое окно Curves
Мы уже говорили, что Levels – это автоматическая коробка передач, а Curves – ручная. Ручная трансмиссия позволяет ездить и в снег и в грязь, но требует некоторых усилий по ее освоению. Команда Curves более эффективна, чем Levels. Вместе с тем она реализует иной взгляд на данные, составляющие изображение.
Если диалоговое окно Levels включает гистограмму, которая показывает форму обрабатываемых данных, то в Curves гистограммы нет (хотя хотелось бы). Здесь представлена диаграмма, показывающая отношения между входным (неизмененным) и выходным (измененным) уровнями. Входные значения откладываются внизу по горизонтали, а выходные – сбоку по вертикали. Когда вы открываете диалоговое окно Curves, кривая имеет форму прямой линии под углом 45 градусов, это означает, что все входные и выходные уровни идентичны (см. рис. 6.18).
Curves и Levels. Все действия, выполняемые в диалоговом окне Levels, доступны и в окне Curves (см. рис. 6.19). Например, перемещение среднего входного регулятора для настройки гаммы почти идентично перемещению средней точки кривой вправо или влево. Манипуляции с остальными четырьмя регуляторами идентичны перемещению концевых точек кривой.
Тоновые кривые – это, пожалуй, самое удобное средство глобальной обработки изображений из всех когда-либо придуманных. Они совершенно незаменимы при коррекции цветных документов, но очень эффективны и при тонкой настройке изображений в градациях серого. Гамма-коррекция, вроде той, что предлагается в окне Levels, манипулирует широким спектром средних тонов, но при наличии одной лишь средней и двух концевых контрольных точек образует довольно примитивные кривые, а команда Curves позволяет выполнять очень точную регулировку в любых участках тонового диапазона.
Отношения между входным и выходным уровнями изменяются путем модификации формы кривой, размещения на ней контрольных точек или рисованием "карандашом" произвольной кривой. Рисованию мы решительно предпочитаем установку контрольных точек, так как это позволяет работать точнее. Все манипуляции, производимые в диалоге Levels – настройка белой и черной точек, средних тонов, максимальных теней и светов – могут выполняться и в диалоговом окне Curves, но делается это несколько иначе.
Прежде чем перейти к регулировке кривых, рассмотрим пару способов оптимизации диалогового окна Curves под ваши условия работы.
Подсказка. Настройка диалогового окна Curves. Одни пользователи привыкли рассматривать тона как уровни яркости в диапазоне от 0 до 255. Другие предпочитают работать с процентными размерами растровых точек. Диалоговое окно Curves позволяет переключаться с одного режима на другой, для чего достаточно щелкнуть на двойной стрелке в центре нижней шкалы.
В режиме отображения уровней точка теней 0,0 находится в нижнем левом углу, а точка светов 255,255 – в верхнем правом. В режиме отображения процентных величин в нижнем левом углу будет расположена точка светов 0,0, а в верхнем правом точка теней 100,100.
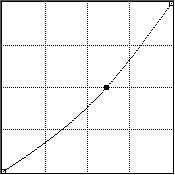
Чтобы изменить шаг сетки с 25-процентного на 10-процентный, щелкните в любом месте поля, удерживая нажатой клавишу (Option)
Кривая. Основное преимущество команды Curves заключается в том, что вы не ограничены установкой лишь одной контрольной точки на кривой. Можно устанавливать до 14 точек, хотя обычно так много и не требуется. Это позволяет изменять форму кривой и ее крутизну (крутизна – это контраст: чем больше крутизна того или иного участка кривой, тем сильнее различие между цветами пикселов в этой области).
Так, S-образная кривая увеличивает контраст в средних тонах, не осветляя светов и не затемняя теней (см. рис. 6.21). Но одновременно происходит компрессия в областях светов и теней, в результате чего детали в них теряются. В таких случаях мы часто используем дополнительную коррекцию ближе к белому полюсу кривой для растягивания светов или ближе к черному – для проявления самых темных теней.
Отсчет показаний. Когда курсор оказывается в поле диаграммы, поля Input и Output в нижней части диалогового окна отображают его координаты х,у. Например, если вы установите курсор так, чтобы поле Input показывало 128, а поле Output – 102, и щелкнете кнопкой мыши, кривая изменяет форму, пересекая указанную точку, а показания в полях становятся доступными для редактирования. Все пикселы, значение яркости которых составляло 128, принимают значение 102, а остальные средние тона соответственно затемняются (см. рис. 6.22).
Перемещение точки средних тонов на кривой влево или вправо равносильно перемещению регулятора гаммы в диалоге Levels. Проводя курсором по кривой, вы можете отслеживать точные значения уровней яркости в разных участках тонового диапазона.
Манипулирование белой и черной точками. Перемещение концевых точек кривой к ее центру по горизонтали дает отсечение черной или белой точек (аналогично перемещению входных регуляторов в диалоге Levels ; см. рис. 6.23). Так, если сдвинуть черный конец кривой вправо до отметки Input 12, Output 0, происходит отсечение всех пикселов, уровень яркости которых составляет 12 и ниже, и им присваивается уровень 0. Это то же самое, что перевести черный входной регулятор в диалоге Levels с 0 на 12.
А перемещение концевых точек кривой к ее центру по вертикали ведет к ограничению крайних светов или теней (аналогично перемещению выходных регуляторов в диалоге Levels ). Так, чтобы ограничить точку светов 5 процентами, сдвиньте белый конец кривой до отметки Output 243 или (если у вас активен режим отображения в процентных величинах) до отметки 5 процентов.
Пипетка. Хотя, в отличие от Levels, диалоговое окно Curves не может динамически отображать эффект отсечения черных и белых тонов, оно предлагает другую интересную возможность, которая позволяет быстро определять, в каком участке тонового диапазона находится та или иная точка изображения. Когда при открытом диалоговом окне Curves вы переводите курсор в окно изображения, тот принимает форму пипетки. Если, протягивая пипеткой, нажать и задержать кнопку мыши, информационные поля диалога Curves будут показывать входное и выходное значения оказавшегося под кончиком пипетки пиксела (или пикселов), а подвижный круглый маркер на тоновой кривой будет показывать местонахождение на ней этого пиксела (см. рис. 6.24). Это облегчает определение уровней в тех областях, которые вы собираетесь изменить, и позволяет видеть, как вы их изменяете.
Для автоматической установки точки на кривой щелкните пипеткой, удерживая нажатой клавишу (Command) (для PC – (Ctrl))
С композитным (совмещенным) каналом CMYK-изображений этот трюк с пипеткой не срабатывает – использовать его можно только применительно к отдельным каналам.
Автоматическая установка точки на кривую. Одним из приятных новшеств, появившихся в Photoshop 5, является автоматическая установка контрольной точки на кривую. Щелкните в окне изображения при нажатой клавише (Command) (для PC – (Ctrl) ), и на кривой появляется точка, показывающая входное значение пиксела, на котором был сделан щелчок. Позицию точки можно изменять перетаскивая ее или способом, описанным ниже.
Подсказка. Ввод числовых значений. Другое удобное новшество, появившееся в диалоговом окне Curves, состоит в том, что теперь положение точки на кривой можно изменять числовым методом. Мы пользуемся им в двух случаях.
- Когда знаем входное и выходное значения заранее. Мы щелчком устанавливаем точку в любом месте кривой, вводим входное значение и, перейдя клавишей (Tab) к следующему полю, вводим выходное значение.
- Когда определенной точке изображения хотим присвоить определенное выходное значение. Щелчком на изображении при нажатой клавише (Command) (для PC – (Ctrl) ) мы устанавливаем на кривой точку и, перейдя клавишей (Tab) к следующему полю, вводим выходное значение.
Другие особенности диалогового окна Curves. Так же, как и в Levels, в диалоге Curves есть скрытые особенности. Функции предварительного просмотра и сравнения вариантов "до и после" те же, что и в Levels, с теми же ограничениями. Для возврата к исходным установкам все так же используется клавиша (Option) – чтобы восстановить исходную форму кривой, нажмите кнопку Cancel, удерживая (Option) (для PC – (Alt) ).
Немного позже мы рассмотрим процесс корректировки изображения с помощью диалога Curves, но сперва давайте обратим внимание на черную и белую пипетки, назначение которых часто вызывает недопонимание.