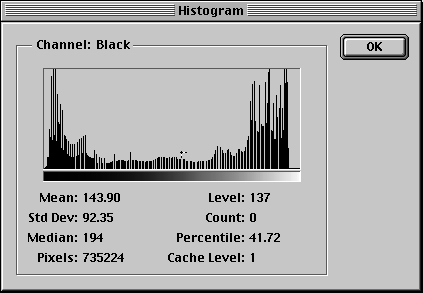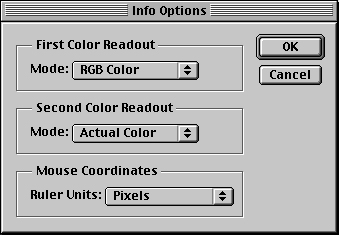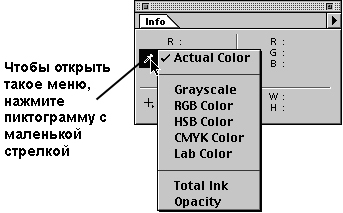Коррекция тонов
Средства тоновой коррекции
Почти все средства, используемые в процессе редактирования тонов и цвета изображений, сосредоточены в четырех местах:
- диалоговом окне Histogram (Гистограмма) ;
- палитре Info ;
- диалоговом окне Levels (Уровни) ;
- диалоговом окне Curves (Кривые).
Диалоговое окно Histogram и палитра Info служат для анализа изображения и эффекта манипуляции тонами. В диалоговых окнах Levels и Curves выполняется фактическая настройка тонов (если вы до сих пор пользуетесь диалогом Brightness/Contrast, прочтите врезку "Преимущества нелинейного метода" далее в этой лекции). Все эти инструментальные средства предлагают различные подходы к анализу и редактированию тонового состава изображения.
Диалоговое окно Histogram
Гистограмма в диалоговом окне Histogram представляет собой простой график, в котором по горизонтальной оси откладываются уровни от 0 до 255, а по вертикальной – количество пикселов в каждом уровне (см. рис. 6.6). Когда изображение темное, штрихи сосредоточены в левой части гистограммы, то есть в тенях, и наоборот, если изображение светлое, большая часть штрихов сконцентрирована в правой части – в светах.
Не вся информация в диалоговом окне Histogram может представлять для нас интерес. Так, в большинстве случаев при подготовке изображений для печати нам безразлично среднее значение пикселов (поле Median ) или количество пикселов в том или ином уровне (поле Count ). Но для быстрой оценки изображения гистограмма предлагает очень полезные сведения.
Отсечение светов и теней
С первого взгляда на гистограмму сразу видно, не отрезал ли сканер часть светов или теней изображения (см. рис. 6.7). Если на одном или другом конце гистограммы образовался пик, то почти наверняка света или тени оказались усеченными. Мы говорим "почти", потому что некоторые изображения действительно включают большие области чисто черного или чисто белого, но они довольно редки.
Отсечение светов и теней
Насколько много информации содержит изображение?
Внешний вид гистограммы дает также примерную картину целостности данных (см. рис. 6.8). В сканированном изображении хорошего качества используется весь тоновой диапазон, а гистограмма имеет плавные очертания. Расположение пиков и провалов всецело определяется содержимым изображения, но если пики в гистограмме выражены, скорее всего они показывают шумы. Если гистограмма напоминает гребенку, значит изображение уже подверглось обработке – возможно, программой сканирования.
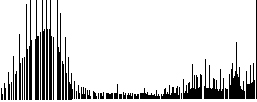
Рис. 6.8. Гистограмма, похожая на гребенку говорит о том, что в изображении много шумов или что оно уже подверглось обработке
Гистограмма показывает также, какие участки изображения следует проверить, так как они могли пострадать в результате ваших манипуляций с тонами. Сравнив гистограммы, полученные в результате описанного выше эксперимента с изменением гаммы в градиенте, вы сразу увидите, как каждая последующая настройка тонов сказывается на изображении – на гистограмме начинают появляться пики и провалы.
Провал шириной в один уровень в изображении будет почти незаметен, особенно в тенях и средних тонах, но если есть провалы шириной в три и более уровней, в изображении появляются признаки постеризации. Расположение провалов показывает, в каких участках тонового диапазона присутствует постеризация.
Гистограмма как инструмент общей оценки
Гистограмма отредактированного изображения может иметь довольно неприглядный вид. Это вполне нормально и почти неизбежно. Гистограмма не определяет правил, а дает лишь ориентир и используется преимущественно для оценки сканированных изображений, позволяя увидеть отсеченные края тонового диапазона и пустые уровни. Красивая гистограмма – это еще не признак хорошего изображения. Изображения могут быть хорошими и при плохих гистограммах.
Улучшение гистограммы вовсе не означает улучшения изображения. Существует масса трюков, позволяющих сделать гистограмму красивее – сгладить пики и заполнить провалы. Этого можно достичь, например, при помощи ресэмплинга или поворота изображения и последующего возврата его в предыдущее состояние. Но ни один из этих приемов не восстанавливает деталей, утерянных в результате агрессивного манипулирования тонами. Они позволяют лишь создавать на основе оставшейся информации новые пикселы и заполнять ими провалы. К этим трюкам стоит обращаться лишь тогда, когда нет другого способа спасти постеризованное изображение, но лучше всего не допускать постеризации с самого начала. Старайтесь извлечь из гистограммы максимум полезной информации, но не идите у нее на поводу.
В отличие от гистограммы, следующее инструментальное средство, которое мы рассмотрим, очень пунктуально. Оно точно показывает состояние отдельного пиксела или группы пикселов в изображении.
Палитра Info
Как и окно Histogram, палитра Info – исключительно информационное средство. Оно позволяет только анализировать изображение, не изменяя его содержимого. Но если Histogram показывает общую картину всего изображения, то Info служит для анализа отдельных точек изображения.
Палитра Info показывает значения находящегося под курсором пиксела и его координаты. И что еще важнее, когда у вас открыт один из диалогов тоновой или цветовой коррекции (напр. Levels или Curves ), Info показывает значения этого пиксела до и после трансформации (см. рис. 6.9).
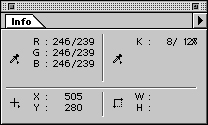
Рис. 6.9. Палитра Info (Когда вы работаете в каком-либо из диалоговых окон тоновой или цветовой коррекции, например Levels или Curves, палитра Info показывает значения пиксела до и после коррекции)
Параметры палитры Info
Существует два способа управления информацией, отображаемой на палитре Info. Первый предполагает обращение к команде Palette Options из меню палитры (см. рис. 6.10), а второй – к ниспадающим меню палитры Info (см. рис. 6.11). Для разных видов работ мы используем разные наборы установок, и нам очень хотелось бы иметь возможность сохранять и загружать их снова. К сожалению, программа этого не позволяет – может быть такая возможность появится в Photoshop 6?
Работая с изображениями в градациях серого, дуплексами или многоканальными изображениями, мы для считывания цветовых значений обычно выбираем в секции First Color Readout вариант RGB Color, а в секции Second Color Readout – вариант Actual Color (последний изменяет метод считывания в зависимости от цветового режима активного изображения). В качестве координат мыши (секция Mouse Coordinates ) мы почти всегда указываем пикселы – это облегчает возврат к одной и той же точке изображения.
Зачем для серого изображения считывать величины RGB? Потому что это единственный способ считывания цвета на основе уровней от 0 до 255 – самый точный из всех возможных. Остальные варианты показывают процентные величины (от 0 до 100%). Значения R, G и B в серых изображениях всегда одинаковы, поэтому каждый уровень отображается трижды. А вариант Actual Color в качестве второй цветовой модели показывает размер растровой точки, следовательно мы имеем возможность одновременно отслеживать и уровни и размеры точек, что очень удобно. Работая с цветными изображениями, мы используем другие варианты, речь об этом пойдет в "Цветокоррекция" .
Теперь рассмотрим инструментальные средства, позволяющие изменять изображения.