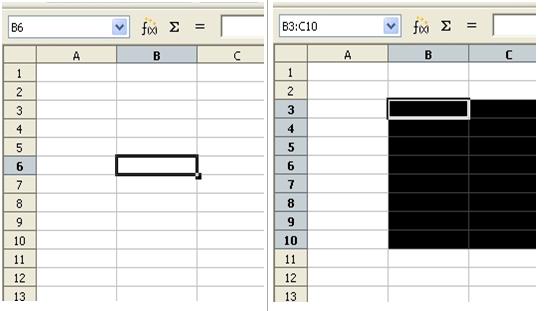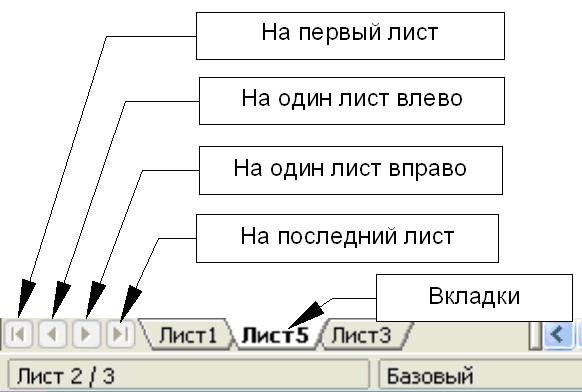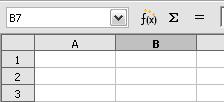|
более туманного и запутанного объяснения макросов трудно наверно себе представить , похоже препод сам плавает во всем этом а вопросов поэтому нет ибо и отвечать будет некому |
Работаем с Calc
Навигация в электронных таблицах
Переход в отдельную ячейку
С помощью мышки
Поместите курсор мышки в необходимую ячейку и щелкните левой кнопкой.
С помощью координат ячейки
Нажмите на стрелку, расположенную справа от поля Область листа ( рис. 7.2). В списке будут выделены координаты текущей ячейки. Введите координаты ячейки, в которую надо перейти, и нажмите клавишу Enter. Или щелкните внутри поля Область листа, переместитесь в начало поля с помощью удаления существующих координат и введите необходимые координаты ячейки.
С помощью навигатора
Нажмите на значок Навигатор , расположенный на панели инструментов Стандартная (или нажмите клавишу F5 ), для отображения навигатора. Введите координаты ячейки в верхние два поля с надписями Столбец и Строка и нажмите клавишу Enter. На
рис.
7.4 Навигатор выберет ячейку F5.
, расположенный на панели инструментов Стандартная (или нажмите клавишу F5 ), для отображения навигатора. Введите координаты ячейки в верхние два поля с надписями Столбец и Строка и нажмите клавишу Enter. На
рис.
7.4 Навигатор выберет ячейку F5.
Перемещение из ячейки в ячейку
В электронной таблице одна ячейка или группа ячеек обычно имеют более темное обрамление. Это показывает, где расположен в данный момент фокус ( рис. 7.5).
С помощью клавиш Tab и Enter
- Нажатие клавиш Enter или Shift+Enter перемещает фокус вниз или вверх, соответственно.
- Нажатие клавиш Tab или Shift+Tab перемещает фокус вправо или влево, соответственно.
С помощью клавиш со стрелками
Нажатие клавиш со стрелками на клавиатуре перемещает фокус в направлении стрелок.
Использование клавиш Home, End, Page Up и Page Down
- Home перемещает фокус в начало строки.
- End перемещает фокус вправо в последний столбец, содержащий данные.
- Page Down перемещает отображение вниз на один полный экран и Page Up перемещает отображение вверх на один полный экран.
- Сочетания клавиш Control и Alt с клавишами Home, End, Page Down, Page Up и клавишами со стрелками перемещает фокус текущей ячейки в разных направлениях.
Перемещение с одного листа на другой
Каждый лист электронной таблицы не зависит от других, даже если он связан с помощью ссылок с другими листами. Существует три способа навигации между различными листами электронной таблицы.
С использованием клавиатуры
Нажатие клавиш Control+PgDn приводит к переходу на один лист вправо и нажатие клавиш Control+PgUp – к переходу на один лист влево.
С помощью мышки
Нажатие по одной из вкладок листов ( рис. 7.3) в нижней части электронной таблицы выбирает этот лист.
Если имеется много листов, то некоторые вкладки листов могут быть скрыты горизонтальной полосой прокрутки внизу экрана. Если это так, то для отображения вкладок можно использовать четыре кнопки, расположенные слева от самих вкладок листов. На рис. 7.6показано, как это делать.
Отметим, что нумерация листов осуществляется не по порядку. Нумерация листов может быть произвольной – вы вправе дать листу любое свое название.
| Примечание | Кнопки со стрелками, показанные на рис. 7.6, становятся активными только в том случае, если имеются скрытые вкладки. В противном случае они обесцвечиваются. |
Выделение элементов листа или электронной таблицы
Выделение ячеек
Можно выделить любое количество ячеек в любом сочетании.
Одиночная ячейка
Щелкните левой кнопкой по ячейке. Результат будет таким, как показано на рис. 7.5 слева. Удостовериться в правильности выбора можно в поле Область листа.
Диапазон смежных ячеек
Диапазон смежных ячеек можно выделить с помощью клавиатуры или мышкой. Для выделения диапазона ячеек перемещением курсора мышки:
- Щелкните по ячейке.
- Нажмите и удерживайте нажатой левую кнопку мышки.
- Перемещайте курсор мышки по экрану.
- Как только желаемый блок ячеек будет выделен, отпустите левую кнопку мышки.
Для выделения диапазона ячеек без перемещения курсора мышки:
- Щелкните по ячейке, которая является угловой для диапазона ячеек.
- Переместите курсор в противоположный угол диапазона ячеек.
- Удерживая нажатой клавишу Shift, щелкните мышкой.
Для выделения диапазона ячеек без использования мышки:
- Выделите ячейку, которая является угловой для диапазона ячеек.
- Удерживая нажатой клавишу Shift, используйте кнопки со стрелками клавиатуры для выделения остальных ячеек диапазона.
Результат любых указанных действий будет таким, как показано на рис. 7.5 справа.
| СОВЕТ | Выделить диапазон смежных ячеек можно также непосредственно в поле Область листа. Щелкните по полю Область листа, как описано в разделе "С помощью координат ячейки" Для выделения диапазона ячеек введите координаты верхней левой ячейки диапазона, затем символ двоеточия (:), а далее координаты нижней правой ячейки диапазона. Например, для выделения диапазона ячеек от ячейки A3 до ячейки C6 необходимо ввести A3:C6. |
Диапазон несмежных ячеек
- Выделите ячейку или диапазон ячеек, используя один из вышеописанных способов.
- Переместите курсор мыши в начало следующего диапазона ячеек или в отдельную ячейку.
- Удерживая нажатой клавишу Control, щелкните по ячейке или щелкните и перемещайте для выделения нового диапазона ячеек.
- Повторите указанные действия необходимое число раз.
Выделение столбцов и строк
Целые столбцы и строки в OOo могут быть выделены очень просто.
Отдельный столбец
Для выделения одного столбца щелкните по букве заголовка столбца ( рис. 7.2).
Отдельная строка
Для выделения одной строки щелкните по цифре заголовка строки ( рис. 7.2).
Несколько столбцов или строк
Для выделения нескольких смежных столбцов или строк:
- Щелкните по первому столбцу или строке группы.
- Удерживайте нажатой клавишу Shift.
- Щелкните по последнему столбцу или строке группы.
Для выделения нескольких несмежных столбцов или строк:
- Щелкните по первому столбцу или строке группы.
- Удерживайте нажатой клавишу Control.
- Щелкайте по всем остальным столбцам или строкам, удерживая нажатой клавишу Control.
Целый лист
Для выделения целого листа, щелкните по маленькому прямоугольнику, расположенному между заголовком столбца A и заголовком строки 1.
Для выделения целого листа можно также использовать клавиатуру, нажимая на клавиши Control+A.