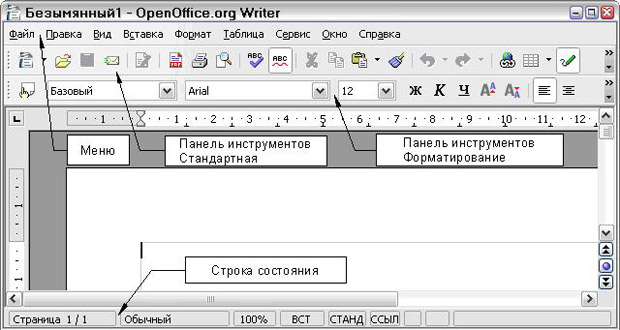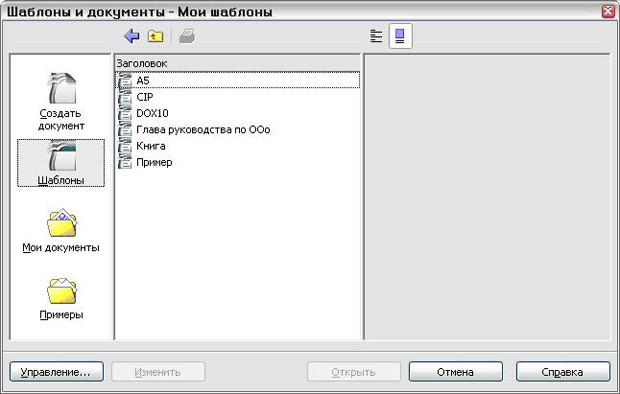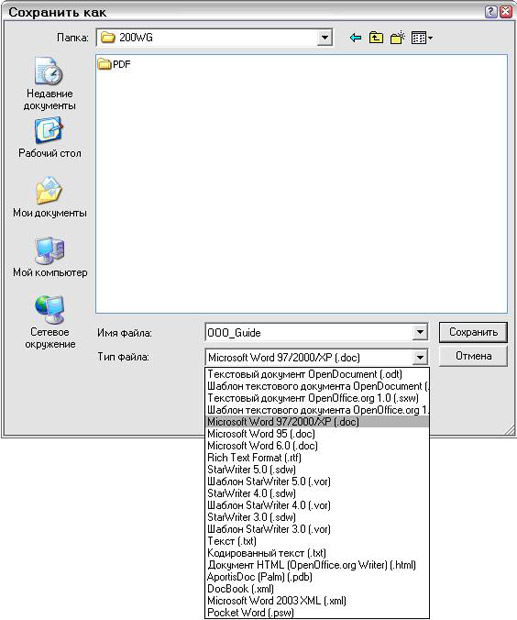|
более туманного и запутанного объяснения макросов трудно наверно себе представить , похоже препод сам плавает во всем этом а вопросов поэтому нет ибо и отвечать будет некому |
Работаем с Writer
Что такое Writer?
Writer это текстовый процессор в составе OpenOffice.org (OOo). В дополнение к обычным особенностям текстового процессора (проверка орфографии, тезаурус, расстановка переносов, автозамена, поиск и замена, автоматическое составление оглавлений и индексов, составление стандартных писем и другое), Writer обеспечивает следующие важные возможности:
- Шаблоны и стили;
- Мощные методы разметки страниц (включая врезки, столбцы и таблицы);
- Встраивание или связывание графики, электронных таблиц и других объектов;
- Встроенные средства рисования;
- Главные документы, используемые для объединения набора документов в один документ;
- Отслеживание изменений в версиях документов;
- Интеграция с базами данных, включая базу данных библиографии; Экспорт в формат PDF, включая закладки;
- И еще многое другое...
Указанные возможности подробно рассматриваются в Руководстве по Writer.
Интерфейс Writer
Общий вид окна Writer показан на рис. 6.1. Меню и инструментальные панели рассматриваются в главе "Меню и инструментальные панели" этого руководства. Остальные возможности интерфейса Writer обсуждаются в данной главе.
Изменение режима отображения
Writer имеет несколько режимов отображения документа: Разметка печати, Режим веб-страницы, На весь экран и Масштаб. Доступ к выбору этих режимов осуществляется с помощью меню Вид. Только режим Масштаб имеет свое подменю.
Создание нового документа
Вы можете создать пустой документ в Writer несколькими способами:
- Нажатием клавиш Control+N. При нажатии на клавиши Control+N вы создаете новый пустой документ. Если вы уже работаете с открытым документом, то новый документ появляется в новом окне.
- Выбором Файл > Создать > Текстовый документ. Результат будет такой же, как и при нажатии клавиш Control+N.
- Щелчком по иконке Создать
 на панели инструментов Стандартная.
на панели инструментов Стандартная.
Создание документа из шаблона
Для создания нового документа в Writer вы можете использовать шаблоны. Шаблоны служат основой для ряда документов, обеспечивая их одинаковую разметку. Например, все документы данного руководства основаны на одном и том же шаблоне. Поэтому все они выглядят одинаково; они имеют те же самые верхние и нижние колонтитулы, используют одинаковые шрифты и пр.
К сожалению, новый пакет установки OpenOffice.org не содержит большого числа шаблонов. Вы можете добавлять к ним новые шаблоны и использовать их для создания новых документов. Об этом рассказывается в главе "Работа с шаблонами". Кроме того, большое количество шаблонов можно загрузить из Интернета.
После создания нового шаблона на вашей системе Вы можете создавать новые документы, используя их с помощью меню Файл > Создать > Шаблоны и документы. Перед вами откроется окно, в котором Вы можете выбрать шаблон, необходимый для создания вашего документа.
На рис. 6.2 показан пример создания документа на основе шаблона "Глава руководства по ООо" из папки Мои шаблоны. Выделите шаблон, затем щелкните по кнопке Открыть. Будет создан новый документ, использующий форматы, определенные в этом шаблоне.
Сохранение документа
Для сохранения документов Writer используется тот же способ, что и для сохранения других документов. Подробная информация приведена в главе "Управление файлами".
Сохранение документа в формате Microsoft Word
Вам может понадобиться использовать свои документы совместно с другими авторами, которые не используют OOo, а работают с программой Microsoft Word. OOo может читать и сохранять документы в формате Word. Чтобы сохранить документ в файле формата Microsoft Word:
- Сначала сохраните документ в формате Ooo (.ODT). Если этого не сделать, то любые текущие изменения, сделанные вами в этом документе, будут сохранены только в версии документа формата Microsoft Word.
- Затем выберите Файл > Сохранить как. Появится диалоговое окно Сохранить как ( рис. 6.3).
- Из выпадающего списка Тип файла выберите нужный тип формата Word.
- Щелкните по кнопке Сохранить. Начиная с этого момента, все изменения, сделанные вами в этом документе, будут видны только в документе формата Microsoft Word. По сути дела, вы изменили название своего документа. Чтобы вернуться к работе над OOo версией этого документа, вы должны его открыть снова.