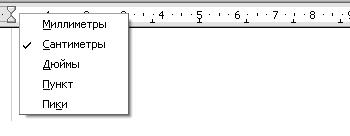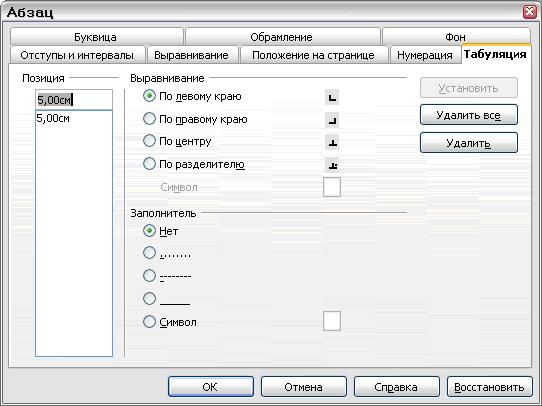|
более туманного и запутанного объяснения макросов трудно наверно себе представить , похоже препод сам плавает во всем этом а вопросов поэтому нет ибо и отвечать будет некому |
Работаем с Writer
Установка шага табуляции и отступов
Горизонтальная линейка показывает как расположение табулостопов по умолчанию, так и табулостопов, установленных вами. Чтобы выбрать единицы измерения и шаг табуляции, выполните Сервис > Параметры > OpenOffice.org Writer > Общие.
Установить или изменить единицы измерения вы можете также щелчком правой кнопки по линейке ( рис. 6.9). В выпадающем списке щелкните по нужной единице измерения.
Дважды щелкните по пустому месту линейки, чтобы открыть вкладку Отступы и интервалы диалогового окна Абзац. Дважды щелкните по самой линейке, чтобы открыть вкладку Табуляция диалогового окна Абзац ( рис. 6.10), и установите необходимые параметры табуляции.
Проверка орфографии
Writer обеспечивает проверку орфографии, которая может быть вызвана двумя способами.
 |
Автопроверка орфографии проверяет каждое слово при его вводе и показывает волнистую красную линию под ошибочными словами. После исправления слова волнистая линия исчезает. |
 |
Для индивидуальной проверки орфографии в документе (или выделенного текста) щелкните по иконке Проверка орфографии. При этом проверяется документ или выделенный текст и открывается окно Проверка грамматики, если найдено любое ошибочное слово. |
Вот некоторые другие возможности проверки орфографии:
- Вы можете изменить язык используемого словаря (например, на испанский, французский или немецкий) в окне Проверка грамматики.
- Вы можете добавить слово в словарь. Щелкните для этого по кнопке Добавить в окне Проверка грамматики и выберите словарь, в который оно будет добавлено.
- Диалоговое окно Параметры инструмента Проверка грамматики имеет ряд различных параметров, таких как проверка слов, написанных прописными буквами, и слов с цифрами. Оно также позволяет управлять словарями пользователя, то есть добавлять или удалять словари, добавлять или удалять слова в словаре.
- На вкладке Шрифт диалогового окна Стиль абзаца вы можете установить проверку параграфа с использованием нужного языка (отличного от остального документа). См. главу "Работа со стилями" Руководства по Writer.
Использование Автозамены
Функция Автозамены Writer имеет длинный список исправлений общих ошибок ввода текста, которые корректируются автоматически. Например, "авш" будет заменено на "ваш". Выберите Сервис > Автозамена, чтобы открыть диалоговое окно Автозамена. В нем вы найдете список строк текста, которые будут исправлены и как. В большинстве случаев они удовлетворят вас.
| СОВЕТ | Автозамена включена по умолчанию. Чтобы отключить ее, снимите флажок Формат > Автоформат > При вводе. |
- Чтобы прекратить использование конкретной замены слов, выполните Сервис > Автозамена > Заменить, выделите нужную пару слов и щелкните по кнопке Удалить.
- Для добавления нового исправления введите его в поля Заменить и Заменить на и щелкните по кнопке Установить.
- Просмотрите другие вкладки диалогового окна для знакомства с другими доступными настройками параметров Автозамены.
| СОВЕТ | Автозамена может быть использована для быстрой вставки специальных символов. Например, (c) будет заменено на . Вы также можете добавить свои специальные символы. . Вы также можете добавить свои специальные символы. |
Использование Дополнения слова
Если Дополнение слова включено, Writer пытается угадать какое слово вы вводите и предлагает дополнить это слово за вас. Чтобы принять это предложение, нажмите клавишу Enter. В противном случае продолжайте ввод слова.
| СОВЕТ | Многие предпочитают не использовать Дополнение слова. Если вы не хотите его использовать, выполните Сервис > Автозамена > Дополнение слова и снимите флажок Дополнять слова. |
Вы можете настроить дополнение слов на вкладке Сервис > Автозамена > Дополнение слова:
- Автоматически добавить пробел в случае вашего согласия на дополнение слова.
- Показывать предлагаемое слово как подсказку (появляющуюся над вводимым словом) вместо дополняющего текста при его вводе.
- Изменять максимальное число записей, запоминаемых для дополнения слова, и минимальную длину слова.
- Удалять отдельные строки из списка дополнения слова.
- Изменять клавишу, принимающую предлагаемое дополнение — параметрами являются клавиши Стрелка вправо, End, Return (Enter) и Пробел.
| Примечание | Автоматическое дополнение слова начинает работать только после ввода слова в документ второй раз. |
Использование Автотекста
Автотекст разрешает вам связать текст, таблицы, графику и другие элементы с определенной последовательностью букв. Например, вместо ввода каждый раз "Senior Management" вы можете ввести только "sm" и нажать клавишу F3. Или вы можете сохранить отформатированную Заметку (похожую на ту, которая имеется на данной странице) в виде Автотекста и вставлять эту копию в документ, вводя "заметка" и нажимая клавишу F3.
Чтобы связать некоторый текст с буквами Автотекста:
- Введите текст в документ.
- Выделите этот текст.
- Выберите Правка > Автотекст (или нажмите клавиши Control+F3 ).
- Введите имя для вашей последовательности букв. Writer предлагает использовать одну букву, которую вы можете изменить.
- Щелкните по кнопке Автотекст справа и выберите из меню строку Создать (только текст).
- Щелкните по кнопке Закрыть для возврата в ваш документ.
| СОВЕТ | Если при щелчке по кнопке Автотекст в списке имеется только слово Импорт, то вероятно вы либо не ввели имя для своего Автотекста, либо не выделили текст в документе. |
Автотекст особенно полезен при работе с полями. См. главу "Работа с полями" в Руководстве по Writer для получения подробной информации.
Вставка тире и неразделяемых пробелов
Вы можете вставить в текст тире, используя окно Выбор символа или используя Автозамену. (Более подробно об Автозамене рассказывается в разделе "Использование Автозамены").
- это короткое тире; ширина его равна ширине буквы "n" используемого шрифта. Оно имеет код U+2013 (выберите раздел Общая пунктуация в окне Выбор символа). Чтобы ввести в документ такое тире, используя Автозамену, введите по крайней мере одну букву, пробел, два переноса, еще один пробел и еще по крайней мере одну букву, а затем пробел. Два переноса будут заменены на короткое тире.
- это длинное тире; ширина его равна ширине буквы "m" используемого шрифта. Оно имеет код U+2014. Чтобы ввести в документ такое тире, используя Автозамену, введите по крайней мере одну букву, два переноса и еще по крайней мере одну букву, а затем пробел. Два переноса будут заменены на длинное тире.
Для ввода неразделяемого пробела (чтобы символы располагались вместе, например в телефонном номере) нажмите клавиши Control+Пробел.