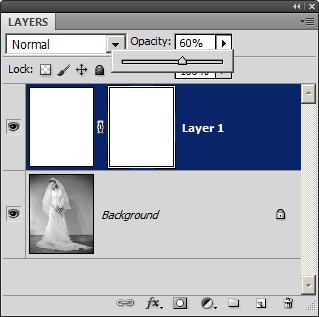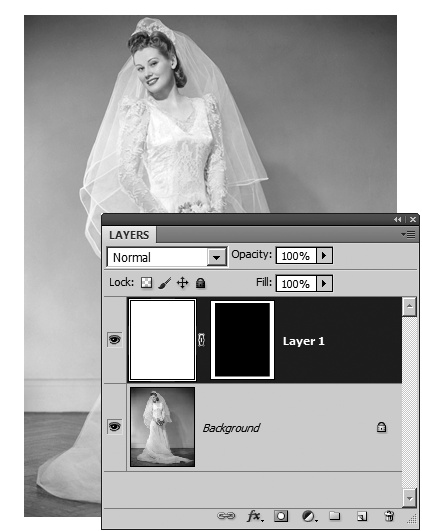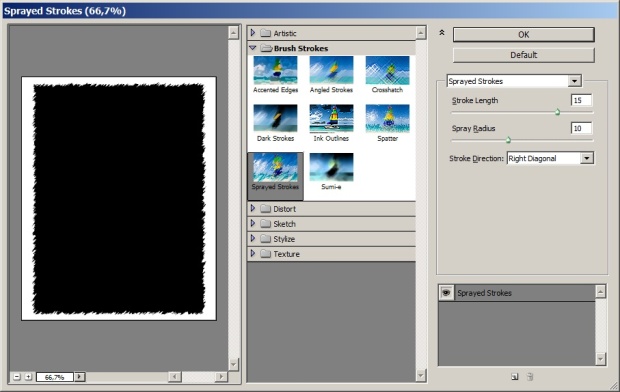|
Добрый День! Подскажите, если заказать одновременно в один адрес несколько сертификатов, так сказать, одгим конвертом, - я единожды заплачу 200р, или за каждый сертификат все-равно придется платить? спасибо. |
Декорирование изображений. Создание драматической тени
Создание декоративной границы
Режим быстрой маски (Quick Mask) существует в пакете Photoshop с самых первых версий программы. Этот ресурс - одно из самых удачных нововведений разработчиков пакета. При работе в этом режиме обращается с маской как с обычным изображением. К ней могут применяться практически любые средства обработки (команды, инструменты, фильтры), которыми так богат растровый редактор. Это открывает неограниченные возможности для создания самых необычных и сложных графических эффектов и иллюзий. Так, с его помощью можно создать у фотографии декоративную границу. Для решения этой задачи можно воспользоваться операциями из методики предыдущего раздела, внеся лишь минимальные изменения в форму быстрой маски и технику обработки ее краев.
- Быстрая маска накладывается непосредственно на изобразительный слой, что затрудняет эксперименты с ее формой и увеличивает риск повреждения основных данных. Слоевые маски свободны от этих недостатков. При тех же креативных возможностях, они полностью развязывают руки оператору, разрешая любые, даже рискованные на первый взгляд опыты с формой и цветом маски.
Рассмотрим способ создания декоративной границы при помощи маски слоя например изображения, показанного на рис.12.12 .
- Запустим редактор, откроем изображение и создадим новый слой (Ctrl+Shift+N). Закрасим слой белым цветом (D, Ctrl+Backspace). Этот цвет будущей рамки - не окончательный выбор. Его можно будет изменить после создания и настройки формы декоративной границы.
- Уменьшим прозрачность верхнего слоя так, чтобы видеть нижний слой (примерно 50-60%). Создадим маску верхнего слоя. Для этого достаточно щелкнуть по второй слева кнопке нижнего ряда палитры слоев ( рис. 12.13).
- Выберем инструмент прямоугольного выделения (М) и создадим прямоугольник, размеры которого приблизительно совпадают с границей будущей рамки ( рис. 12.14). Закрасим прямоугольник черным цветом (D, Alt+Backspace). В результате в слое-заливке будем проделано отверстие прямоугольной формы, и соответствующие области нижнего слоя станут доступными. Вернем верхнему слою полную непрозрачность.
- Уберем выделение (Ctrl+D). Напомним, что после создания маски все операции выполнялись на этом объекте, поэтому не было никакого риска повредить основное изображение. Если заготовка рамки расположена со смещением, то сейчас можно поправить ее положение. Разорвем связь между маской и слоем, для этого проще всего щелкнуть мышкой по пиктограмме цепи, расположенной между миниатюрой маски и слоя в палитре слоев. Потом выберем инструмент Move (V) и настроим положение маски. Повторным щелчком между миниатюрами восстановим связь.
- Обработаем края маски при помощи фильтра Sprayed Strokes (Мазки аэрографа), который запускается из раздела главного меню Filter => Brush Strokes (Фильтр => Мазки кисти). В версии редактора CS это средство, вместе со многими другими художественными фильтрами, получило очень удобную оболочку, с помощью которой очень легко настраивать и комбинировать различные фильтры (рис. рис. 12.15).
- Подберем такие параметры фильтра, которые дают удовлетворительное решение задачи и закроем диалоговое окно.
Техника создания декоративной границы отличается высокой надежностью и возможностью настройки любых ее операций. Так, при необходимости можно изменить цвет фона фотографии. Для этого достаточно перейти на верхний слой и закрасить его требуемым тоном. Наверное самой трудной частью методики является выбор фильтра, обеспечивающий получение границы требуемого вида. Программа располагает таким изобилием кандидатов на эту роль, которое способно озадачить даже закаленного ветерана растровой графики. Приведем далеко не полный перечень возможных вариантов.
- Filter => Brush Strokes => Spatter (Фильтр => Мазки кисти => Разбрызгивание). Имитирует рисунки, созданные при помощи распыления красителя.
- Filter => Distort => Glass (Фильтр => Искажение => Стекло). Имитация изображения, видимого сквозь различные типы неровного текстурирован-ного стекла.
- Filter => Sketch => Torn Edges (Фильтр => Эскиз => Рваные края). Создается иллюзия рваных шероховатых краев.
- Filter => Texture => Craqeulure (Фильтр => Текстура => Кракелюры). Имитация характерного узора в виде нерегулярной сетки из трещин, покрывающей полотна старых мастеров.
- Filter => Texture => Grain (Фильтр => Текстура => Зерно). Разбивает полото на совокупность зерен случайного размера, что при удачном подборе параметров создает впечатление оттиска литографии.
- Filter => Pixelate => Crystallize (Фильтр => Оформление => Кристаллизация). Разбивает изображение на кусочки случайной формы, напоминающие кристаллики.
- Filter => Stylize => Diffuse (Фильтр => Стилизация => Диффузия). Перемешивает пикселы выделенной области некоторым случайным образом. Фильтр неслучайно получил название известного физического эффекта. Обмен пикселами напоминает взаимопроникновение атомов на границе сред разной физической природы. Разовое применение фильтра не даст заметных результатов. Чтобы добиться ощутимых изменений, следует обработать маску несколько раз. Напомним, что для повторного применения последнего фильтра достаточно воспользоваться комбинацией клавиш Ctrl+F.
Неплохие результаты может дать и сочетание нескольких из перечисленных фильтров.