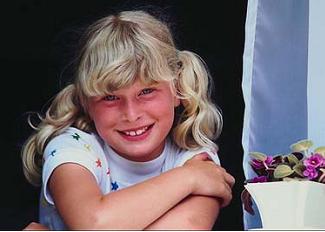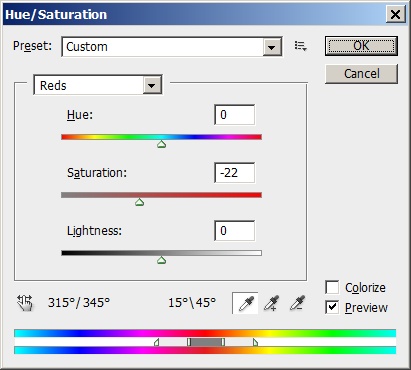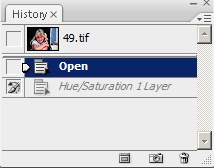|
Добрый День! Подскажите, если заказать одновременно в один адрес несколько сертификатов, так сказать, одгим конвертом, - я единожды заплачу 200р, или за каждый сертификат все-равно придется платить? спасибо. |
Выборочная коррекция цвета
Локальная настройка цвета
Если оценивать фотографию, показанную на рис. 8.4 , с точки зрения корректности цветовой гаммы, то можно обратить внимание только на один заметный недостаток - излишек красного цвета на лице юной модели. Все остальные фрагменты изображения не вызывают возражений наблюдателя, по крайней мере при беглом осмотре невооруженным взглядом. Исследование картинки при помощи палитры Info подтверждает первоначальный диагноз.
С большой вероятностью два фрагмента оригинала можно считать окрашенными в нейтральный серый цвет - майку девочки и цветочное кашпо. В обоих случаях палитра показывает превышение доли красного примерно на (5 - 7)%. Это вполне допустимая погрешность, которой вполне можно пренебречь, когда речь идет о любительской фотографии, предназначенной для домашнего альбома. Ограничимся только исправлением цвета лица.
- Выполним команду Image => Adjustments => Hue/Saturation (Изображение => Корректировки => Тон/Насыщенность). По этой команде будет выведено диалоговое окно, показанное на рис.8.5
- Почему в данном примере используется команда цветовой коррекции, а не ее вариант, исполненный в виде корректирующего слоя? В одной из операций этой методики применяется палитра History, которая, напомним, позволяет выполнять обмены данными между любыми записанными состояниями. Введение корректирующего слоя отчасти усложняет работу с палитрой, поскольку требует подготовительных мероприятий перед обменом данными. Только этим обстоятельством объясняется выбор команды, а не слоя.
- В списке Edit (Правка) выберем пункт Reds (Красные). Этот список служит для выбора области действия команды. В нашем случае, ее естественной областью приложения будут все фрагменты изображения с заметным вкладом красного цвета и его оттенков.
- Нормализовать содержимое красного цвета в изображении можно двумя способами: уменьшением яркости (Lightness) или снижением насыщенности (Saturation). Первый способ не дает удовлетворительного решения, поскольку снижения яркости красного влияет на общую яркость картинки, особенно в области лица и рук. Будем оперировать только с насыщенностью. Подберем такое значение параметра Saturation, которое дает удовлетворительный цвет лица. Временно согласимся с теми изменениями, которые команда внесет в остальные части оригинала. Закроем диалоговое окно команды (
рис.
8.5).
- Следует отметить, что на этой операции нельзя закончить обработку картинки, поскольку ее обработка повлекла за собой цветовые сдвиги в области майки, которая получила слабо заметный отлив синеватого цвета. В данной ситуации этим можно пренебречь, но легко привести примеры, когда побочные эффекты такого вида будут совершенно недопустимыми.
- Выведем на экран палитру History. Для этого достаточно выполнить команду главного меню Window => History.
- Если строго выполнять все шаги методики, то в палитре будут зарегистрированы два состояния: Open и Hue/Saturation. Первое означает открытие картинки в редакторе, второе его обработку соответствующей командой. Поставим значок восстанавливающей кисти слева от состояния Hue/Saturation и сделаем активным состояние Open. Это означает, что графические данные будут заимствоваться из последнего (по порядку следования в палитре) состояния и переносится в первое ( рис. 8.6).
- Выберем инструмент History Brush (Архивная кисть, Y), подберем размеры, подходящие для обработки лица, и закрасим кистью лицо ребенка ( рис. 8.7).