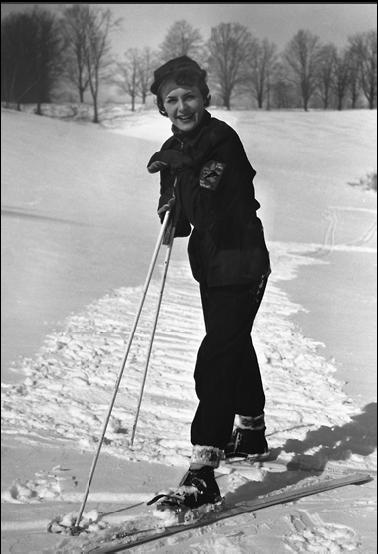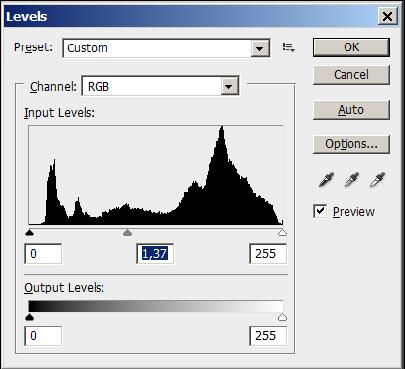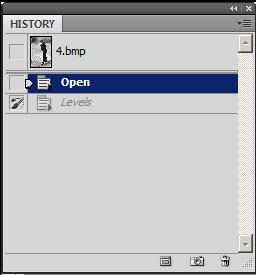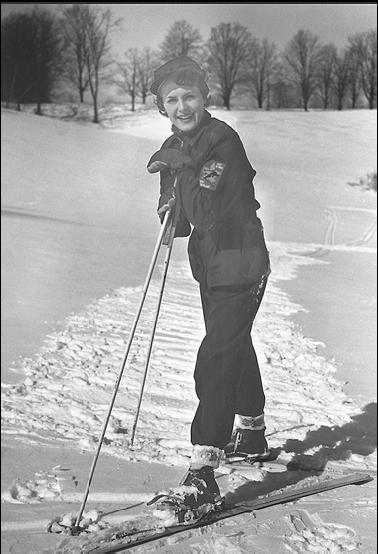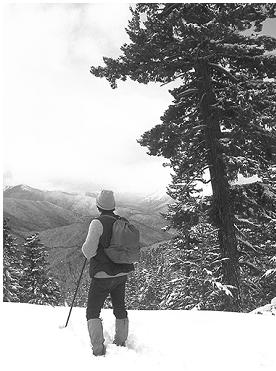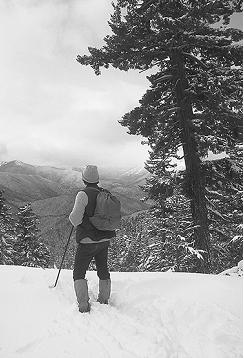|
Добрый День! Подскажите, если заказать одновременно в один адрес несколько сертификатов, так сказать, одгим конвертом, - я единожды заплачу 200р, или за каждый сертификат все-равно придется платить? спасибо. |
Выборочная тоновая коррекция
Настройка тонового баланса инструментом History Brush
В работах начинающих фотографов часто встречается одна типичная ошибка - темная центральная, ключевая часть композиции, расположенная на светлой сцене заднего плана. Фотография, представленная на рис.5.4 , демонстрирует этот дефект совершенно отчетливо.
Изображение лыжницы, снятое в яркий солнечный день, оказалось значительно затемненным. Чтобы сделать этот снимок сбалансированным по тону, требуется осветлить его центральную часть, не меняя, по возможности, яркость фона. Рассмотрим методику локальной тоновой коррекции, основанную на использовании инструмента History Brush (Архивная кисть).
- Выполним команду Image => Adjustments => Levels и в диалоговом окне Levels перетащим регулятор средней точки налево. Это приведет к увеличению доли светлых тонов и осветлению всего образца. Опытным путем следует подобрать такое положение регулятора, при котором достигается требуемая яркость фигуры лыжницы. Фоновая часть снимка при этом может получить избыточный сдвиг в область светлых тонов. Этого не следует опасаться, поскольку данный дефект будет исправлен на последующих этапах коррекции. Так, в данном примере было использовано экстремальное растяжение светлой части тонового диапазона ( рис. 5.5); в обычной ситуации, изменения подобного масштаба способны привести к необратимым изменениям в оригинале и, поэтому, считаются недопустимыми.
- Выведем на экран палитру History. Для этого можно воспользоваться командой главного меню Window => History. Эта палитра выполняет в программе функции "бортового журнала": в нее заносятся все действия и операции, которые были выполнены с графическим файлом. В нашем случае журнал включает в себя всего две записи: первая гласит об открытии файла примера (Open), вторая свидетельствует об использовании команды Levels.
- В палитре History сделаем активной первую запись, называемую Open. В результате изображение примет вид, который оно имело сразу после загрузки в программу. Щелкнем мышкой по пиктограмме палитры, расположенной у самой левой стороны строки Levels, как показано на рис.5.6 . Пиктограмма получит значок инструмента History Brush. Это означает, что графическая информация будет заимствована от состояния оригинала, которое он имел после применения инструмента Levels.
- Сделаем активным инструмент History Brush. Для этого достаточно несколько раз подряд нажать Shift+Y. Выберем кисть мягкую кисть подходящего размера и отрегулируем ее нажим. Неплохое сочетание дают мягкая кисть с размером в 45 пикселей и непрозрачность, примерно равная 50 процентам.
- Закрасим силуэт лыжницы. В процессе окрашивания следует избегать попадания всей кисти на фоновые участки снимка. Каждый наложенный мазок приводит к осветлению изображения. Результат показан на рис.5.7.
- Каждый пользователь операционной системы Windows знаком с комбинацией клавиш Ctrl+Z. Это одно из немногих кросспрограммных сокращений этой операционной среды служит для отмены последней выполненной команды. Данная комбинация действует и в пакете Photoshop. Пользователям, регулярно работающим в этой программе, известно, что для отмены нескольких последних шагов следует использовать палитру History. Работа с этой палитрой поддержана несколькими клавиатурными комбинациями. Одной из самых полезных сочетаний клавиш - это комбинация Ctrl+Alt+Z, которая служит для выполнения отката на несколько шагов. Для повторного выполнения отмененных действий можно воспользоваться клавиатурным сочетанием Ctrl+Shift+Z.
Выборочное усиление тонов
В практике цифрового ретуширования довольно часто встречаются оригиналы, требующие вмешательства только в одной части тонового диапазона. Локальная коррекция такого типа может стать непростой задачей, требующей для своего решения точного построения масок сложной формы. В этом разделе рассмотрим технический прием, который во многих случаях позволяет эффективно решить задачу локальной коррекции областей света или областей тени.
Рассмотрим снимок, представленный на рис. 5.8 . Это хорошо сбалансированное изображение обладает единственным заметным недостатком: изображение снега и, отчасти, облаков сильно засвечены, что привело к потере мелких деталей в этих областях фотографии.
Как и ранее, будем считать, что выполнены все подготовительные мероприятия для работы с выбранным примером.
- Пометим все области светлых тонов. В общем случае, это задача с трудом поддается решению при помощи геометрических инструментов выделения. Почти всегда она требует многочисленных экспериментов с инструментом Magic Wand: подбора допуска и удачного положения пробой точки. Для этих целей в арсенале Photoshop имеется специальная команда, которая относительно редко используется практикующими ретушерами и дизайнерами. Для выделения области бликов можно воспользоваться комбинацией клавиш Ctrl+Alt+2. По этой команде будет построено выделение всех светлых фрагментов композитного канала. Для нашего примера - это будет сложная многосвязная область, включающая в себя изображение снежного покрова, облака, фрагменты фигуры, области неба, просвечивающиеся сквозь еловые ветви ( рис. 5.9).
- Изображение лыжника не нуждается в корректировке, поэтому ее следует исключить из выделения. Для этого выберем инструмент Lasso (L) и, удерживая клавишу Alt, обведем этим инструментом фигуру лыжника. Напомним, что клавиша Alt позволяет исключать области из существующего выделения.
- Смягчим границу выделения. Для этого выполним команду Select => Modify => Feather (Выделение => Изменить => Растушевка), после этого зададим небольшой радиус растушевки в диалоговом окне Feather Selection (Растушевка выделения). Величины, равной 1 - 3 пикселам будет вполне достаточно.
- Создадим новый слой на основе существующего выделения. Штатное средство программы для решения данной задачи - это команда Layer => New => Layer via Copy (Слой => Новый => Слой посредством копирования). Команда имеет удобное клавиатурное сокращение - комбинацию Ctrl+J. Новый слой получит имя Layer 1; в его состав войдут только помеченные фрагменты слоя Background, каковыми являются диффузные цвета оригинала.
- Выведем на экран палитру Layers (F7) и изменим режим наложения слоя Layer 1 с Normal на Multiply. Это приведет к некоторому затемнению снега и, одновременно, увеличению числа мелких деталей на нем. Кроме того, изображение еловых лап, склоны гор отдельные фрагменты неба приобретут более темный тон. Это можно рассматривать как побочный и нежелательный эффект, который объясняется тем, что в состав выделения и слоя были включены блики этих фрагментов изображения.
- Удалим те фрагменты слоя Layer 1, которые оказывают нежелательное воздействие на изображение. Эту задачу решают многие инструменты программы, например инструмент Eraser (E). Из палитры свойств выбрать безопасные настройки инструмента и аккуратно сотрем лишние части слоя Layer 1. В процессе работы с ластиком удаляются части наложенного слоя, поэтому подлежащие точки слоя Background получат свои исходные тон и цвет.
- Чтобы еще более выделить мелкие детали снежного покрова, надо создать еще одну копию слоя Layer 1. Для этого достаточно перетащить слой на пиктограмму, расположенную в правой части палитры Layers. Будет создан его точный дубликат по имени Layer 1 copy. Он автоматически наследует режим наложения Multiply родительского слоя. Заметим, что после удаления лишних частей слоя Layer 1 , не происходит паразитного затемнения участков оригинала, отличных от снега.
Результат проведенных мероприятий показан на рис. 5.10 .
- Рассмотренную схему, с небольшими поправками, можно применить и для внесения коррективов в область теней. Какие же изменения потребуются внести в методику в этом случае? Для выделения темных тонов следует сначала создать пометку на основе данных канала Luminosity (Ctrl+Alt+2), а затем, по команде Select => Inverse (Выделение => Инвертировать) инвертировать созданный фрагмент. Кроме того, надо изменить режим наложения слоев. Сдвиг в сторону светлых тонов дает режим Screen (Экран).