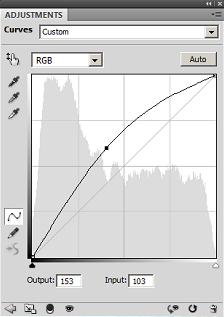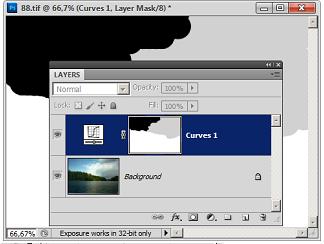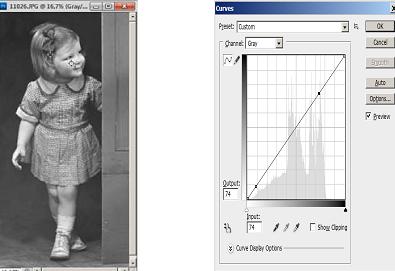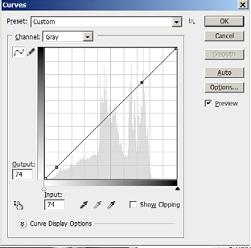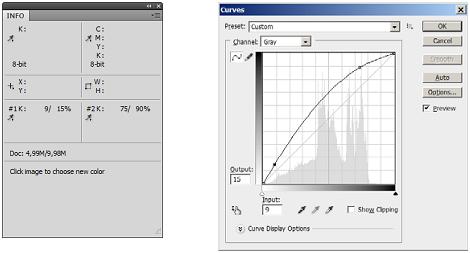|
Добрый День! Подскажите, если заказать одновременно в один адрес несколько сертификатов, так сказать, одгим конвертом, - я единожды заплачу 200р, или за каждый сертификат все-равно придется платить? спасибо. |
Градационные кривые
Избирательное осветление
Во многих случаях требуется выборочное применения команды Curves к некоторой отдельной области изображения, которая нуждается в осветлении, затемнении или повышении контраста. Лобовое решение этой задачи - создание выделения и настройка кривой выбранного для фрагмента. Этот способ возможен, но в общем случае связан с реализацией трудоемких или рискованных операций. Рассмотрим эффективную и совершенно безопасную технику избирательного осветления на примере изображения, показанного на рис.3.12.
В этом любительском снимке изображение леса и озера страдают от избыточного затенения, облака требуют небольшого повышения яркости, а кусок чистого неба в левой части фотографии выдержан в насыщенных синих тонах и не нуждается в корректировке.
- Откроем изображение в редакторе и выведем на экран палитру слоев (F7).
- Создадим корректирующий слой типа Curves. Для этого достаточно выполнить команду Layer => New Adjustment Layer => Curves. Диалоговое окно корректирующего слоя выглядит немного иначе, но по смыслу и технике оно ничем не отличается от окна одноименной команды (см. рис. 3.1).
- Придадим кривой форму, показанную на рис.3.13. Степень осветление будем контролировать на глазок, поскольку эта фотография не содержит областей или точек, тон которых можно принять за образец. Область неба получит очевидную засветку. Этот эффект исправим позже. Закроем диалоговое окно.
- Сделаем активной маску корректирующего слоя, Для этого достаточно щелкнуть по ее пиктограмме в палитре слоев.
- Выберем инструмент Brush (Кисть), зададим черный цвет рисования (D) и мягкой кистью окрасим область неба в левой верхней части фотографии. Такая закраска полностью нейтрализует действие корректирующего слоя в данной части фотографии.
- Уменьшим непрозрачность кисти примерно до 20% и, не меняя остальных установок, обработаем инструментом облака.
На рис.3.14 показаны структура слоев и маска корректирующего слоя, развернутая в окне изображения. На рис.3.15 представлен результат выборочного осветления.
Фрагменты черного цвета на маске блокируют действие корректирующего слоя, области серого цвета снижают интенсивность корректировки, маска белого цвета не влияет на его действие. Напомним, что для просмотра маски в окне документа достаточно щелкнуть по ее пиктограмме, удерживая клавишу Alt. Тот же прием возвращает визуализацию самого изображения.
Исправление передержанного снимка
Согласно точному энциклопедическому толкованию термина экспозиция - это произведение освещенности светочувствительного материала на время его освещения, которое в фотографии принято называть выдержкой. Экспозиция представляет собой измеритель объема освещенности, получаемого фотоматериалом при воздействии на него светового потока. Более точно, это произведение освещенности на время его освещения. Если на светочуствительную эмульсию фотографического материала попало мало света, то в результате получится темное изображение. Такие фотооригиналы принято называть недоэкспонированными или недодержанными. Они отличаются тусклыми красками в светлых областях, отсутствием ярких фрагментов и общим сдвигом в темную часть спектра.
Избыточное облучение светом способно привести к чрезмерной засветке изображения, когда теряются детали в области светлых тонов и выхолащивается его общая цветовая картина. Такие фотографии называются обычно передержанными или переэкспонированными. Эти недостатки, с которыми, вероятно, сталкивается каждый практикующий фотолюбитель, могут быть вызваны ошибками процесса проявки и некачественными или неправильно выбранными реактивами. Некоторые фотопленки, цифровые камеры и фотоаппараты имеют тенденцию давать отличные от нормы снимки, с устойчивым сдвигом в сторону света или тени.
От правильно выбранной экспозиции зависит точность и полнота отображения деталей оригинала на фотоматериале. В этом отношении экспозиция тесно связана с такой характеристикой изображения, как тоновый баланс или тональность. Эту связь можно уподобить отношению между намерением и его выполнением - иногда наши намерения выполняются полностью. Гораздо чаще исполнение оказывается на большой дистанции от чистоты первоначального замысла.
Для исправления экспозиции сканированных фотооригиналов применяется весь обширный арсенал средств тоновой коррекции, которым располагает Photoshop. Многие рассмотренные ранее приемы ретуши, хоть и не содержат в своем описании упоминания об экспозиции, способны решать проблемы подобного свойства.
На рис.3.16 представлен образец с типичными для передержанных снимков признаками: блеклые полутона, преобладание светов над тенями, недостаток деталей в области светлых тонов, плохая контрастность.
- Выведем на экран палитру Info (F8). Лицо человека - один из самых сложных для цифровой ретуши объектов. Это натура с обилием деталей, любая фальшь или потеря тонов будет мгновенно замечена наблюдателем. Выберем инструмент Eyedropper (Shift+I) и просканируем лицо и голову, пытаясь найти самые светлые и темные точки. В левом верхнем разделе палитры выводится текущее значение яркости в процентах черной краски. Инструментальная проверка показала, что таковыми являются блик на щеке и самые темные фрагменты прически.
- Поставим на эти точки цветовые датчики. Для этого надо просто щелкнуть пипеткой, удерживая клавишу Shift. Датчики доставляют оперативную информацию о сдвиге тонов в процессе коррекции на этих важных фрагментах фотографии. Палитра Info получит два дополнительных информационных поля со значениями датчиков ( рис. 3.17). Первый датчик (1K) показывает плотность черной краски на щеке, а второй (2K) очень высокой (близкое к предельному) значение черной краски на волосах.
- Выполним команду Image => Adjustments => Curves или просто нажмем Ctrl+M. Создадим две контрольные точки на кривой, которые соответствуют позициям цветовых датчиков. Для этого, удерживая Shift, щелкнем по датчикам, стоящим на изображении. В результате диалоговое окно команды будет выглядеть так, как показано на рис.3.18.
- Переместим обе контрольные точки вверх. Для этого надо пометить точку и смещать ее по вертикали, нажимая стрелочную клавишу. При этом следует контролировать текущее значение яркости по показаниям палитры Info. В полях датчиков палитры выводится два числа: первое означает старое значение яркости, второе - новое. Если значения светлого датчика можно менять достаточно свободно, то яркость черного не должна быть очень низкой (процент черной краски высоким). В противном случае этот фрагмент получит на печати сплошной черный цвет, что приведет к потере деталей прически. Использование датчиков не исключает, а наоборот подразумевает качественную визуальную оценку изображения.
На рис. 3.19 состояние кривой и состояние палитры Info после обработки. Сам результат представлен на рис. 3.20.